Dezactivați oprirea, repornirea, repausul și hibernarea în Windows 10
Windows a suferit multe modificări de la Windows XP la Windows 10. Astăzi, sistemul de operare are moduri ușor diferite de a face aceleași sarcini. Windows 10 oferă diverse modalități de a reporni și închide un computer. În acest articol, vom vedea cum să ascundeți comenzile de alimentare (Oprire, Repornire, Repaus și Hibernare) în Windows 10. Acest lucru poate fi util dacă sunteți administrator și doriți să restricționați accesul utilizatorilor la aceste instrumente.
Publicitate
Există mai multe moduri de a executa o comandă de alimentare în Windows 10.
Primul este evident - puteți folosi butonul de pornire din meniul Start:
 Deschideți meniul Start și faceți clic pe butonul Pornire. Meniul său conține elementele necesare. Apropo, dacă vrei să te întorci la mediu de meniu grafic de pornire care conține opțiuni de depanare, țineți apăsată tasta Shift și apoi apăsați Restart.
Deschideți meniul Start și faceți clic pe butonul Pornire. Meniul său conține elementele necesare. Apropo, dacă vrei să te întorci la mediu de meniu grafic de pornire care conține opțiuni de depanare, țineți apăsată tasta Shift și apoi apăsați Restart.
A doua metodă este Meniul Power Users / Win + X meniul. Poate fi deschis în mai multe moduri:
- Puteți apăsa Victorie + X tastele de comandă rapidă împreună pentru a-l deschide.
- Sau puteți face clic dreapta pe butonul Start.
Trebuie doar să rulați comanda „Închideți sau deconectați-vă -> Reporniți”:

În cele din urmă, puteți apăsa Ctrl + Alt + Del. Va apărea un ecran special de securitate. Acolo, faceți clic pe butonul de pornire din colțul din dreapta jos.

Există mai multe metode de a reporni, închide sau hiberna computerul. Este posibil să dezactivați opțiunile Închidere, Repornire, Repaus și Hibernare din meniul de alimentare pentru utilizatorii din Windows 10. Iată cum.
Pentru a dezactiva oprirea, repornirea, repausul și hibernarea în Windows 10, urmează următoarele instrucțiuni.
- Deschideți aplicația Editor de politici de grup pentru anumiti utilizatori sau grupuri, sau toți utilizatorii, cu excepția administratorilor. De asemenea, puteți lansa
gpedit.mscdin dialogul Win + R (Run) direct pentru a aplica restricții utilizatorului curent sau tuturor utilizatorilor computerului.
- În stânga, navigați la folderul Configurare utilizator > Șabloane administrative > Meniul Start și Bara de activități.
- În dreapta, activați politica Eliminați și împiedicați accesul la comenzile Închidere, Repornire, Repaus și Hibernare.
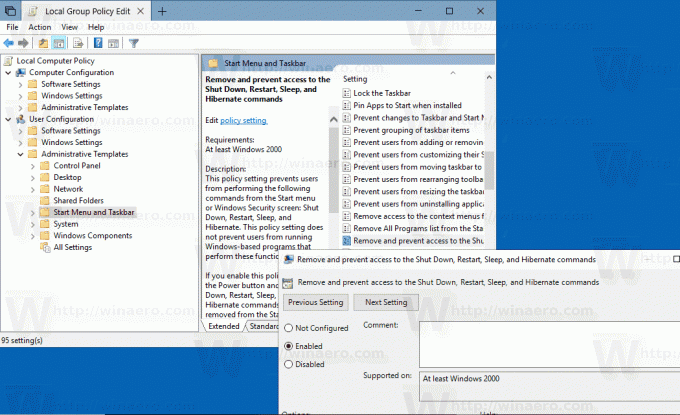
Aceeași opțiune poate fi configurată pentru toți utilizatorii computerului în Configurare computer > Șabloane administrative > Meniu Start și Bara de activități. Vedeți următoarea captură de ecran:
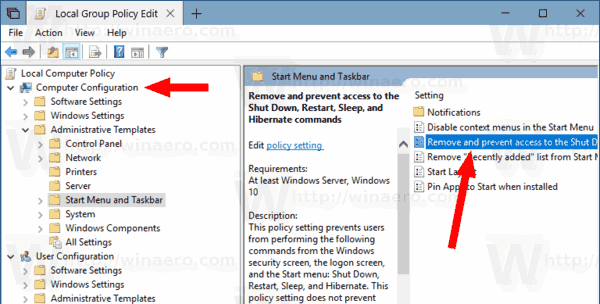
După activarea acestei politici, repornire computerul tau.
Același lucru se poate face cu o modificare a registrului. Să vedem cum se poate face.
Restricționați accesul la comenzile de putere cu o modificare a registrului
- Deschide Aplicația Registry Editor.
- Accesați următoarea cheie de registry.
HKEY_CURRENT_USER\Software\Microsoft\Windows\CurrentVersion\Policies\Explorer
Vedeți cum să accesați o cheie de registry cu un singur clic.
- În dreapta, creați o nouă valoare DWORD pe 32 de biți HidePowerOptions.
Notă: chiar dacă sunteți rulează Windows pe 64 de biți trebuie să creați în continuare o valoare DWORD pe 32 de biți.
Setați valoarea lui la 1 în zecimală. - Reporniți Windows 10.
- Pentru a aplica această restricție tuturor utilizatorilor, creați valoarea HidePowerOptions sub cheie HKEY_LOCAL_MACHINE\SOFTWARE\Microsoft\Windows\CurrentVersion\Policies\Explorer.
Sfat: Poți comutați rapid între HKCU și HKLM în Windows 10 Registry Editor.
Pentru a economisi timp, puteți utiliza următoarele fișiere de registry:
Descărcați fișierele de registru
Modificarea de anulare este inclusă.
Asta e.

