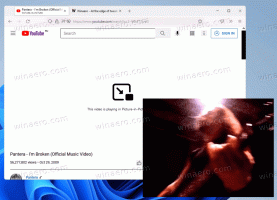Remediere: Windows 8.1 se blochează sau se blochează
Windows 8.1 este cea mai recentă versiune a sistemului de operare client de la Microsoft disponibilă pentru utilizatorii finali. Deși este proiectat să fie stabil și să accepte diverse hardware, uneori se poate bloca din anumite motive. Dacă sunteți unul dintre acei utilizatori ghinionști care se confruntă cu blocarea sau blocarea Windows 8.1, iată câteva sfaturi de bază care vă pot ajuta să rezolvați problema.
Verificați-vă hardware-ul
Asigurați-vă că aveți tot hardware-ul conectat corect și nu este configurat greșit. De asemenea, asigurați-vă că GPU-ul și procesorul nu au probleme de supraîncălzire. Utilizați aplicații precum AIDA64 pentru a efectua testul de stabilitate al computerului dvs.
Utilizați instrumentele de depanare Windows
Deschideți Panoul de control (vezi toate modalitățile posibile de a deschide Panoul de control în Windows 8.1) și accesați Panoul de control\Sistem și securitate. Apasă pe Depanați problemele comune ale computerului link sub Centrul de acțiune.
Organizați-vă startup-ul
Dezactivați toate aplicațiile terță parte de la pornire. În Windows 8.1, utilizați Managerul de activități pentru a vedea ce ați avut în lista de pornire:
Dacă sistemul dvs. de operare se blochează, poate fi cauzat de o aplicație terță parte, care începe cu Windows. Activați-vă aplicațiile una câte una pentru a vedea ce software cauzează problema.
Evident, cu cât aveți mai puține aplicații la pornire, cu atât mai repede va porni Windows. Din următorul tutorial, puteți afla cum să îmbunătățiți semnificativ timpul de pornire al sistemului de operare: Accelerează-ți pornirea Windows cu aceste trucuri
Actualizați-vă driverele sau dezinstalați un driver cu erori
Toate driverele pentru hardware-ul dvs. ar trebui să fie instalate corect și ar trebui să utilizați cele mai recente drivere disponibile pentru hardware-ul dvs. Dacă nu știți de unde să obțineți drivere, verificați Windows Update. Dacă nu găsiți drivere pe Windows Update, căutați site-ul web al producătorului și descărcați-le. Instalați-le folosind Device Manager și vedeți dacă vă ajută. Dacă ați instalat recent un driver de dispozitiv nou și ați început să aveți blocări sau blocări, activați Ultima configurație bună cunoscută caracteristică, reporniți Windows și restaurați ultima configurație hardware stabilă.
Dacă un driver nou vă dă probleme, puteți, de asemenea, să apăsați Rollback Driver din Device Manager pentru a reveni la o versiune stabilă anterioară a driverului. Încercați să vă diagnosticați driverele pentru a vedea dacă unul dintre ele este cauza înghețului și blocării.
- Intrați în modul sigur al Windows 8.1
- În promptul de comandă, tastați.
mmc.exe C:\Windows\system32\devmgmt.msc
Aceasta va deschide Device Manager.
- Verificați driverele următoarelor dispozitive:
Placă audio (afișată sub Controlere de sunet, video și joc în Manager dispozitive)
WiFi/Plăci de rețea (afișate la Adaptoare de rețea)
Cititor de carduri
Placă video (Adaptoare de afișare) Extindeți categoria dispozitivului și apoi faceți clic dreapta pe dispozitiv în Manager dispozitive și alegeți „Proprietăți” din meniul său contextual. Treceți la fila „Driver” și încercați să dezactivați dispozitivul și apoi porniți în sesiunea normală pentru a vedea dacă vă ajută. Dacă sunteți sigur că aveți toate driverele necesare, atunci puteți încerca și să dezinstalați driverul problematic.
Verificați sistemul dvs. pentru malware
Programele malware pot cauza cu siguranță blocări sau blocări. Instalați un anti-malware bun și gratuit, cum ar fi Avast, Avira sau AVG. Evitați să vă bazați pe Microsoft Security Essentials, deoarece nu vă protejează 100% împotriva tuturor tipurilor de amenințări. După instalarea unui anti-malware bun, scanați-vă sistemul pentru a vă asigura că este curat.
Verificați jurnalele de evenimente
Windows menține un jurnal al tuturor evenimentelor din sistem numit Jurnal de evenimente. Porniți Event Viewer (EventVwr.exe) din Administrative Tools și extindeți categoria Windows Logs. Verificați jurnalul de sistem și jurnalul de aplicații pentru orice erori grave care ar putea cauza blocarea sau blocarea Windows.
Când deschideți jurnalul de sistem sau jurnalul de aplicații, puteți utiliza filtrarea pentru a ascunde evenimente care sunt „Informații” și „Audit”. Faceți clic dreapta pe jurnalul de sistem și configurați filtrarea pentru a afișa numai erori și avertismente, astfel încât să puteți restrânge problema. Evenimentele sunt de obicei sortate după oră și dată, așa că verificați cele mai recente evenimente în jurnalul de sistem și jurnalul de aplicații pentru a determina ce ar fi cauzat blocarea.
Ultima încercare: dezactivați tick-urile procesorului dinamic
Nu iti recomand aceasta solutie. Folosiți-l pe propriul risc dacă ai incercat orice altceva, pentru că este foarte complicat. Utilizați-l numai dacă sunteți sigur că alți pași nu sunt de ajutor pentru problema dvs.
CPU-ul PC-ului tău se bifează la o anumită rată. Aplicațiile și Windows folosesc aceste căpușe pentru a efectua diverse sarcini interne. Chiar și atunci când computerul este inactiv, CPU continuă să bifeze.
Noul concept de management al energiei al Windows 8 se referă la economisirea maximă a energiei pentru a fi eficiente din punct de vedere energetic pe tablete, astfel încât utilizează bifat dinamic. Acest nou concept implică unirea procesorului sau unirea împreună a bifurilor atunci când este inactiv, furnizându-le doar atunci când are loc un anumit eveniment. Deci, cu căpușe dinamice, ciclul de bifare este redus.
Dacă tot hardware-ul, driverele și aplicațiile dvs. sunt configurate corect și sistemul dvs. nu conține malware, atunci încercați să dezactivați bifoanele dinamice pentru a scăpa de orice blocaje pe care le puteți întâmpina din cauza acestui Windows 8.1 caracteristică.
Pentru a le dezactiva, deschideți un prompt de comandă ridicat și tastați următoarea comandă:
bcdedit /set disabledynamictick da
Reporniți computerul și vedeți dacă vă ajută.
Pentru a le reactiva, utilizați următoarea comandă (tastați-o și într-un prompt de comandă ridicat):
bcdedit /set disabledynamictick nr
Asta e. Vă rugăm să ne spuneți exact care soluție v-a fost utilă. Acestea sunt cele mai frecvente cauze ale blocării sau blocării computerelor.