Cum să găsiți jurnalul de închidere în Windows 10
Dacă ești curios să știi de ce s-a oprit computerul și ce s-a întâmplat exact în timpul opririi, o vei face fii fericit să știi că Windows este capabil să urmărească procesul de închidere și să scrie o serie de evenimente în sistem Buturuga. În acest articol, vom vedea cum să le găsim.
Publicitate
Deoarece sistemul de operare folosește formatul implicit de jurnal, toate evenimentele legate de oprire pot fi vizualizate cu instrumentul de vizualizare a evenimentelor încorporat. Nu sunt necesare alte instrumente terțe.
În Windows 10, există trei evenimente legate de oprire și repornire.
ID eveniment 1074 - Indică faptul că procesul de închidere a fost inițiat de o aplicație. De exemplu, poate fi Windows Update.
ID eveniment 6006 - Evenimentul de închidere curată. Aceasta înseamnă că Windows 10 a fost oprit corect.
ID eveniment 6008 - Indică o oprire murdară/incorectă. Apare în jurnal când oprirea anterioară a fost neașteptată, de ex. din cauza pierderii de putere sau a BSoD (verificarea erorilor).
Iată cum să găsiți aceste evenimente.
Pentru a găsi jurnalul de închidere în Windows 10, urmează următoarele instrucțiuni.
- apasă pe Victorie + R tastele împreună de pe tastatură pentru a deschide dialogul Run, tastați eventvwr.mscși apăsați tasta Enter.

- În Vizualizatorul de evenimente, selectați Jurnalele Windows -> Sistemul din stânga.
- În dreapta, faceți clic pe link Filtrați jurnalul curent.

- În dialogul următor, tastați linia 1074, 6006, 6008 în caseta de text de sub Include/Exclude ID-urile evenimentului.
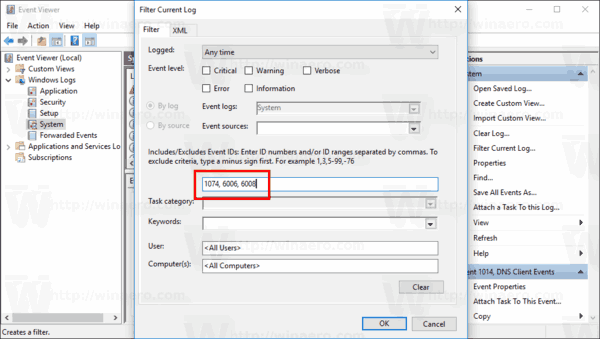
- Faceți clic pe OK pentru a filtra jurnalul de evenimente.
Acum, Vizualizatorul de evenimente va afișa numai evenimente legate de închidere.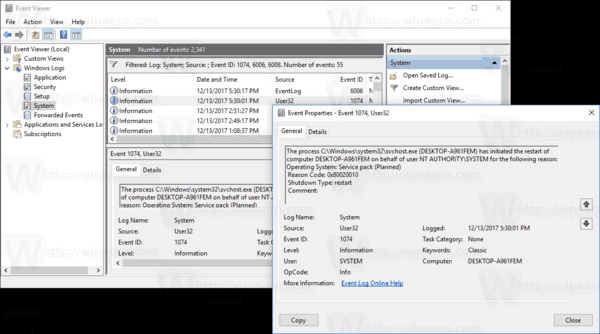
Notă: Începând cu Actualizare Windows 10 Fall Creators, sistemul de operare este capabil să redeschidă automat aplicațiile care rulau înainte de închidere sau repornire. Acest comportament este total neașteptat pentru majoritatea utilizatorilor Windows care au făcut upgrade la versiunea recentă a sistemului de operare. Pentru a evita această problemă, puteți adăuga un meniu contextual special „Închidere” pe desktop, care restabilește comportamentul clasic.
Vezi următorul articol:
Adăugați meniul contextual Shutdown în Windows 10
Asta e.

