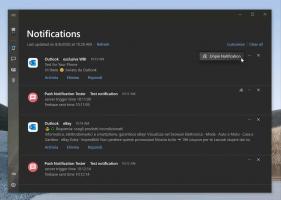Cum să blocați sau să deblocați bara de activități în Windows 10
Bara de activități este elementul clasic de interfață cu utilizatorul în Windows. Introdus pentru prima dată în Windows 95, există în toate versiunile de Windows lansate după el. Ideea principală din spatele barei de activități este de a oferi un instrument util care arată o listă de aplicații care rulează și deschide ferestre ca sarcini, astfel încât să puteți comuta rapid între ele. Utilizatorul poate bloca bara de activități pentru a preveni mutarea sau modificarea accidentală a acesteia. Iată cum să blocați sau să deblocați bara de activități în Windows 10.
Publicitate
Dacă aveți mai multe afișaje conectate la computer, Windows 10 va afișa bara de activități pe fiecare afișaj. Bara de activități poate conține butonul meniului Start, butonul caseta de căutare sau Cortana, cel vizualizare sarcini butonul, zona de notificare și diverse bare de instrumente create de utilizator sau de aplicații terțe. De exemplu, puteți adăuga vechiul bun
Bara de instrumente Lansare rapidă la bara de activități.Pentru a rearanja elementele din bara de activități, trebuie să o deblocați. Blocarea barei de activități va împiedica utilizatorul să o mute sau să o redimensioneze. Bara de activități deblocată poate fi mutată într-o altă margine a ecranului sau redimensionată.
Există modalități de a bloca sau debloca bara de activități în Windows 10. Să le revizuim.
Pentru a bloca sau debloca bara de activități în Windows 10, urmează următoarele instrucțiuni.
- Faceți clic dreapta pe bara de activități.
- În meniul contextual, alegeți Blocați bara de activități să-l încuie. O bifă va apărea lângă elementul din meniul contextual.

- Pentru a debloca bara de activități, faceți clic dreapta pe ea și selectați opțiunea bifată Blocați bara de activități articol. Bifa va dispărea.

Esti gata.
Alternativ, aplicația Setări poate fi folosită pentru a bloca sau debloca bara de activități în Windows 10.
Blocați sau deblocați bara de activități cu Setări
- Deschide Aplicația Setări.
- Navigați la Personalizare - Bara de activități.
- În dreapta, activați Blocați bara de activități comutați opțiunea pentru a bloca bara de activități.

- Dezactivarea acestei opțiuni va debloca bara de activități.
În cele din urmă, puteți aplica o modificare a registrului dacă trebuie să schimbați opțiunea de la distanță sau dintr-un script. Iată cum se poate face.
Blocați sau deblocați bara de activități cu o modificare a Registrului
- Deschide Aplicația Registry Editor.
- Accesați următoarea cheie de registry.
HKEY_CURRENT_USER\SOFTWARE\Microsoft\Windows\CurrentVersion\Explorer\Advanced
Vedeți cum să accesați o cheie de registry cu un singur clic.
- În dreapta, creați o nouă valoare DWORD pe 32 de biți TaskbarSizeMove.
Notă: chiar dacă sunteți rulează Windows pe 64 de biți trebuie să creați în continuare o valoare DWORD pe 32 de biți.
Setați valoarea sa la 1 la deblocați bara de activități. - O valoare de date de 0 va Lacăt bara de activități.

- Pentru ca modificările efectuate prin modificarea Registrului să intre în vigoare, trebuie să faceți acest lucru Sign out și conectați-vă la contul dvs. de utilizator. Alternativ, puteți reporniți shell-ul Explorer.
Asta e.