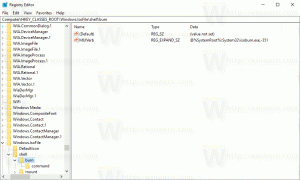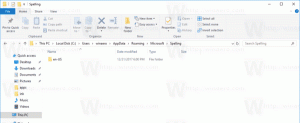Cum să restabiliți Classic File Explorer cu Ribbon în Windows 11
Puteți restaura Classic File Explorer cu Ribbon în Windows 11 dacă nu sunteți mulțumit de cel modern. În momentul în care scriu acest articol, este o chestiune de o modificare a registrului.
Windows 11 vine cu o mulțime de actualizări vizuale. Microsoft a făcut modificări drastice în interfața cu utilizatorul a sistemului de operare. Windows 11 vine cu o nouă bară de activități care arată aplicațiile și meniul de pornire aliniat la centrul ecranului. Meniul Start este de asemenea nou.
Sistemul de operare vine cu versiuni noi de aplicații încorporate. Veți găsi noi pictograme colorate aici și acolo, noi stiluri de butoane și alte comenzi. Aplicația Setări și-a pierdut pagina de pornire și acum își arată direct categoriile.
În cele din urmă, File Explorer pierdut este Ribbon UI. În loc de Panglică, aplicația include o nouă bară de instrumente cu acțiuni de fișier utilizate frecvent. Ocupă mai puțin spațiu pe ecran și mai ușor de atingere.
Dacă nu sunteți mulțumit de noul aspect al File Explorer, ați ajuns la locul potrivit.
Această postare vă va arăta cum să restabiliți aspectul clasic de File Explorer cu Panglică în Windows 11.
Restaurați Classic File Explorer cu Ribbon în Windows 11
- Deschide Editor de registru. Pentru asta, apăsați pe Victorie + R tastele și tastați
regeditcomanda în Alerga cutie. - Navigați la cheie
HKEY_LOCAL_MACHINE\SOFTWARE\Microsoft\Windows\CurrentVersion\Shell Extensions\Blocked. - Click pe Editare > Nou > șir valoare în meniul editorului de registry.
- Denumiți valoarea nou creată
{e2bf9676-5f8f-435c-97eb-11607a5bedf7}și lăsați datele sale de valoare necompletate. - Acum, deschide cheia
HKEY_LOCAL_MACHINE\SOFTWARE\WOW6432Node\Microsoft\Windows\CurrentVersion\Shell Extensions\Blocked, și creați aici la fel{e2bf9676-5f8f-435c-97eb-11607a5bedf7}valoare șir. - Deconectați-vă de la contul dvs. de utilizator și conectați-vă înapoi. Acum aveți clasicul File Explorer cu Ribbon.
Este de menționat că această metodă are un dezavantaj. Dacă citiți Winaero zilnic, vă puteți aminti că tocmai această modificare elimină Distribuie comanda din File Explorer. Nu știu cum sunt legate lucrurile, dar dezactivarea comenzii share dezactivează noul stil Explorer și restabilește panglica. Dar prețul pe care îl plătiți este comanda Share lipsă.
Dacă nu sunteți mulțumit de comanda Partajare lipsă din Explorer, de ex. dacă îl utilizați, vă putem oferi în sfârșit o soluție alternativă care păstrează comanda, dar dezactivează Panglica.
O modificare alternativă a Registrului
- presa Victorie + R și tip
regeditîn caseta Rub. - În aplicația Editor Registry, copiați și inserați următoarea cale în bara de adrese:
HKCU\Software\Class\CLSID. - Faceți clic dreapta pe
CLSIDtasta (dosarul) și selectați Nou > Cheie. - Denumiți cheia nouă pe care ați creat-o
{d93ed569-3b3e-4bff-8355-3c44f6a52bb5}. - Acum, faceți clic dreapta pe noul creat
{d93ed569-3b3e-4bff-8355-3c44f6a52bb5}tasta și din nou selectați Nou > Cheie. - Redenumiți noua cheie la InprocServer32.
- Deschideți valoarea „(Implicit)”, adică faceți dublu clic pe ea.
- Nu introduceți nimic în dialogul cu datele valorii, ci pur și simplu faceți clic pe OK pentru a seta valoarea textului goală. Se va schimba de la (valoarea nesetata) la gol.
- Reporniți File Explorer pentru a aplica modificările.
Pentru cei care nu merg bine cu Registrul, Winaero Tweaker vine cu opțiunea potrivită.
Activați Ribbon în Windows 11 File Explorer cu Winaero Tweaker
- Descărcați Winaero Tweaker de aici și instalează aplicația.
- În panoul din stânga, selectați Windows 11 \ Restabilire panglică.
- Selectați (bifați) opțiunea din dreapta.
- Deconectați-vă de la contul dvs. de utilizator când vi se solicită.
Voila, ai restaurat Panglica. Bucurați-vă.
Nu am idee pentru cât timp va funcționa această modificare. Este posibil să nu mai funcționeze chiar în următoarea versiune Insider Preview, așa că surprindeți momentul. Trebuie să-i mulțumesc prietenului meu @kb0000001 pentru constatarea lui (întâmplătoare?).