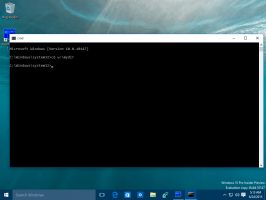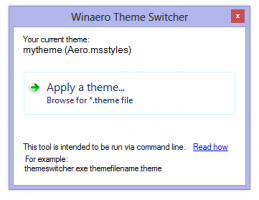Ce este nou în Windows 11 23H2
Pe 26 septembrie 2023, Microsoft lansează Windows 11 23H2, o nouă versiune a sistemului de operare care aduce cu sine o mulțime de noi funcții și îmbunătățiri. Este remarcabil pentru integrarea AI mai profundă aici și acolo, inclusiv noul asistent Windows Copilot. Pentru prima dată în istoria sa, Windows acceptă în mod nativ arhivele RAR și 7Z și alte câteva formate.
Windows 11 versiunea 22H3 rămâne gratuită pentru utilizatorii Windows 11 existenți. Nici cerințele hardware nu s-au schimbat. În cele din urmă, utilizând cheia Windows 10/8/7 în timpul instalării Windows 11, vă puteți actualiza licența gratuit.
Iată o revizuire cuprinzătoare a noilor funcții și îmbunătățiri adăugate la Windows 11 versiunea 23H2. În plus, ați putea fi interesat să aflați mai multe despre întreg Istoricul lansărilor Windows 11.
Caracteristici noi în Windows 11 23H2
Windows Copilot
Windows Copilot este un instrument de asistență bazat pe inteligență artificială, care este profund integrat cu sistemul de operare. Poate analiza conținutul ecranului și poate oferi recomandări pe baza activităților curente ale utilizatorului și a navigării online. În plus, Copilot are capacitatea de a modifica setările Windows, de a lansa aplicații și de a extrage text din imagini. Cu aceste funcționalități, își propune să înlocuiască Cortana ca asistent personal zilnic pentru utilizatori.
Pentru a începe, pur și simplu faceți clic pe butonul nou situat pe bara de activități sau utilizați comanda rapidă VICTORIE + C pentru a lansa Windows Copilot. Va folosi același cont Microsoft (MSA) sau Azure Active Directory (AAD) care a fost folosit pentru a vă conecta la Windows.
Pentru a încerca Windows Copilot, începeți cu aceste solicitări simple:
- „Treceți la modul întunecat”.
- „Activați nu deranjați.”
- „Fă o captură de ecran”
- „Rezumați acest site web” (fila activă în Microsoft Edge)
- „Scrieți o poveste despre un câine care trăiește pe Lună.”
- „Fă-mi o poză cu un iaz cu pești koi senin, cu crin.”
Suport nativ pentru arhiva 7z și RAR
Fereastra 11 23H2 introduce suport nativ pentru citire formate suplimentare de fișiere de arhivă folosind proiect open-source libarchive. Aici sunt cateva exemple:
- .rar
- .7z
- .gudron
- .tar.gz
- .tar.bz2
- .tar.zst
- .tar.xz
- .tgz
- .tbz2
- .tzst
- .txz
- Și altele!
În 2024, sistemul de operare va permite crearea unor astfel de arhive.
Aplicația Setări
pagina principala
Microsoft a adăugat o nouă pagină de pornire în aplicația Setări, care oferă acces rapid la setările cheie și vă permite să vă gestionați contul Microsoft.
Cardurile interactive oferă diverse setări ale sistemului de operare și ale contului. Fiecare card este conceput pentru a oferi utilizatorului informații actualizate și opțiuni esențiale. În această versiune, vor fi afișate până la 7 cărți pe pagina de pornire, dar vor fi mai multe în viitor.
- Setări recomandate: Acest card se adaptează tiparelor dvs. specifice de utilizare, oferind opțiuni de setări oportune și relevante. Este conceput pentru a vă simplifica gestionarea setărilor și pentru a vă economisi timp.
- Stocare in cloud: vă oferă o imagine de ansamblu asupra utilizării stocării în cloud și vă informează când vă apropiați de capacitate.
- Recuperarea contului: vă ajută să vă păstrați contul Microsoft mai sigur, ajutându-vă să adăugați informații suplimentare de recuperare, astfel încât să nu fiți blocat niciodată accesul la cont, chiar dacă uitați parola.
- Personalizare: aduce personalizarea în prim-plan, oferind acces cu un singur clic pentru a vă actualiza tema de fundal sau pentru a vă schimba modul de culoare.
- Microsoft 365: Oferă o privire rapidă asupra stării și beneficiilor abonamentului, împreună cu posibilitatea de a efectua unele acțiuni cheie chiar în Setări, în loc să accesați web.
- Xbox: Similar cardului Microsoft 365, veți putea vedea starea abonamentului și veți putea gestiona abonamentul din aplicația Setări.
- Dispozitive Bluetooth: Pentru a vă simplifica experiența de gestionare a dispozitivelor Bluetooth, am adus acest lucru în prim-plan, astfel încât să vă puteți accesa și să vă conectați rapid la dispozitivele dvs. favorite compatibile cu Bluetooth.
Vizualizați cu ușurință parolele Wi-Fi
Windows 11 23H2 adaugă posibilitatea de a vizualiza parolele pentru rețelele Wi-Fi cunoscute în Setări > Rețea și Internet > Wi-Fi > Gestionați rețelele cunoscute.
Pe pagina respectivă, faceți clic pe Vizualizați cheia de securitate Wi-Fi opțiune și ești gata.
Opțiunea Încheiere activitate
"Încheiați sarcina" opțiunea de sub Sistem > Pentru dezvoltatori nu mai necesită activarea modului dezvoltator înainte de a putea fi utilizat.
Se modifică fusul orar în aplicația Setări
- Dacă sistemul nu a putut determina în mod fiabil locația curentă, atunci setarea fusului orar nu va fi efectuată automat. În schimb, utilizatorul va primi o notificare care nu poate fi respinsă în care trebuie să confirme sau să anuleze modificarea propusă de fus orar.
- Schimbare îmbunătățită a fusului orar în Setări -> Ora și limbă -> Data și ora. Dacă locația este dezactivată pe sistem, va apărea o notificare pe pagină care vă va solicita să activați această funcție pentru a regla fin fusul orar. Acest avertisment va oferi utilizatorului informații utile despre motivul pentru care fusul orar setat ar putea fi incorect și va ajuta la rezolvarea problemei.
Meniul Start
Dacă sunteți conectat la Windows 11 Pro sau Enterprise cu Microsoft Entra ID (fost AAD), veți putea lua avantajul previzualizărilor îmbunătățite ale fișierelor atunci când treceți mouse-ul peste ele în secțiunea Recomanded din Start meniul. Cu această caracteristică, de exemplu, puteți vizualiza rapid detalii despre un document Word. De asemenea, acum puteți partaja rapid fișiere cloud din recomandări făcând clic dreapta pe ele.
Bara de activități
Acum puteți activa modul niciodată combinat pe bara de activități făcând clic dreapta pe bara de activități, alegând „Setări barei de activități” și sub „Comportamente din bara de activități” ajustând pur și simplu „Combină butoanele barei de activități și ascunde etichete” la nu. Există acum o setare separată pentru activarea acesteia pentru alte bare de activități (scenarii de monitorizare multiple, de exemplu).
Pictograma clopoțel va fi acum afișată pe bara de activități ca un indicator al notificărilor primite. Când apar notificări noi, clopoțelul se va schimba în culoarea accentului de sistem. Dacă nu există notificări, atunci pictograma nu va fi umplută cu nicio culoare.
Indicatorul pentru numărul de notificări primite nu mai este afișat.
A fost adăugată o API actualizată pentru fixarea pictogramei aplicației, ceea ce a fost descris într-o postare dedicată.
Animație și notificare pentru comutarea desktopului virtual
Când comutați între desktopurile virtuale, Windows 11 va juca acum un efect de tranziție elegant. De asemenea, veți vedea o notificare care arată numele desktopului curent.
Iluminare dinamica
Caracteristica Dynamic Lighting oferă utilizatorilor și dezvoltatorilor control asupra dispozitivelor de iluminat care acceptă standardul HID LampArray. Microsoft se angajează să îmbunătățească dispozitivul RGB și ecosistemul software prin îmbunătățirea compatibilității dispozitivelor și aplicațiilor. Puteți gestiona setările dispozitivului prin aplicația Setări.
Câțiva producători de dispozitive, inclusiv Acer, ASUS, HP, HyperX, Logitech, Razer și Twinkly, fac parteneriate cu Microsoft pentru iluminarea dinamică. Mai multe dispozitive de menționat.
Tastatură
- În curând: tastatură pentru jocuri ASUS ROG Scope II Wireless 96
- Razer BlackWidow V3
- Razer BlackWidow V3 Pro
- Razer BlackWidow V3 Mini
- Razer BlackWidow V3 Tenkeyless
- Razer BlackWidow V4 Pro
- Razer DeathStalker V2
- Razer DeathStalker V2 Pro
- Razer DeathStalker V2 Pro TKL
- Razer Huntsman Mini
- Razer Huntsman Mini Analog
- Razer Huntsman Tournament Edition
- Razer Huntsman V2
- Razer Huntsman V2 Analog
- Razer Huntsman V2 Tenkeyless
- Razer Ornata V2
- Razer Ornata V3
- Razer Ornata V3 TKL
- Tastatură Razer Turret Ediția Xbox One
Mouse
- În curând: mouse-ul pentru jocuri ASUS ROG Harpe Ace AimLab Edition
- Microsoft Pro IntelliMouse
- Razer Turret Mouse Xbox One
- Razer Death Adder V2
- Razer DeathAdder V2 Pro
- Razer Naga stângaci
- Razer Naga Pro
Pentru a gestiona și configura dispozitivele HID LampArray, accesați Setări -> Personalizare -> Iluminare dinamică.
- Acum puteți sincroniza instantaneu culoarea dvs. de accent Windows cu perifericele dvs. utilizând opțiunea Potriviți culoarea accentului Windows din Setări -> Personalizare -> Iluminare dinamică -> Efecte. Această modificare a fost introdusă în versiunea anterioară a canalului Dev.
- S-a adăugat posibilitatea de a vă selecta propria culoare pentru iluminarea RGB a dispozitivelor.
Îmbunătățiri Windows Ink
Microsoft a actualizat caracteristica Windows Ink, astfel încât utilizatorii să poată scrie cerneală chiar deasupra câmpurilor editabile. În plus, precizia tehnologiei de recunoaștere a scrisului de mână a fost îmbunătățită și a fost adăugat suport pentru gestul de baraj, ceea ce vă permite să editați textul rezultat. Windows Ink este conceput pentru a permite utilizatorilor să folosească creionul pentru a scrie oriunde pot introduce text.
Puteți gestiona noile funcții în Setări -> Bluetooth și dispozitive -> Pen & Windows Ink sub Scrisul de mână categorie.
Mixer nou de volum în Acțiuni rapide
Un mixer de volum îmbunătățit este acum disponibil în meniul Acțiuni rapide. Vă permite să reglați rapid volumul pentru fiecare aplicație specifică și să comutați între dispozitivele de ieșire. În plus, există o nouă comandă rapidă de la tastatură WIN + CTRL + V pentru a deschide rapid mixerul de volum.
Activarea caracteristicii Windows Sonic a fost de asemenea simplificată. Pentru a face acest lucru, există o listă de tehnologii de sunet surround instalate în mixerul de volum. Puteți instala Dolby și DTS din Microsoft Store.
Îmbunătățiri Windows Spotlight
Funcția Windows Spotlight acum vă permite să vizualizați imaginea în modul ecran complet, obțineți suplimentar informații despre fotografie în fereastra Spotlight și, de asemenea, minimizați fereastra la minimum mărimea. Pentru a deschide fereastra Windows Spotlight, faceți clic dreapta pe pictograma acesteia de pe desktop. Făcând dublu clic pe pictogramă, se va deschide o pagină în Bing cu informații detaliate despre imagine.
La activați Windows Spotlight, faceți clic dreapta pe desktop, selectați Personalizare, apoi activați noua temă Spotlight. De asemenea, puteți activa Windows Spotlight accesând Setări -> Personalizare -> Fundal și selectând opțiunea corespunzătoare din Personalizați fundalul lista verticală. Microsoft lansează această funcție treptat.
Îmbunătățiri la turnarea ecranului
În această versiune, Microsoft a îmbunătățit caracteristica de casting pentru a permite extensia de afișare fără fir de la computerul dvs. la alte dispozitive din apropiere, cum ar fi computere, televizoare sau ecrane externe. Scopul lor este de a oferi o experiență mai bună pentru utilizator, îmbunătățind capacitatea de descoperire a funcției Cast și simplificând procesul general. Îmbunătățirile includ:
- Când lucrați cu multe aplicații pe computer, veți primi o notificare pop-up care vă va solicita să utilizați funcția Cast pentru a le organiza mai bine.
- Acum puteți configura computerul pentru a vă proiecta ecranul pe alt dispozitiv din meniul derulant cu acțiuni rapide.
- Instalarea opționalului Display fără fir caracteristică opțională.
- Faceți computerul detectabil de către alte dispozitive prin intermediul paginii de setări „Transmiteți pe acest dispozitiv”.
Sensarea prezenței
Calculatoarele cu senzori de prezență care au capabilități de detectare a atenției dispun acum de control adaptiv al luminozității. Aceasta înseamnă că dispozitivul poate regla automat luminozitatea ecranului, în funcție de faptul că îl priviți sau vă întoarceți. Pentru a accesa setările funcției, navigați la Setări -> Confidențialitate și securitate -> Sensare prezență, cu condiția ca dispozitivul dvs. să accepte această funcție.
De asemenea, Windows se va trezi și va bloca dispozitivul în funcție de situația în care vă aflați în apropiere. Toate aceste caracteristici pot fi acum activate în timpul fazei de configurare inițială a sistemului (OOBE).
Comutator Windows 365
Comutarea Windows 365 este o caracteristică care vă permite să comutați între un computer în cloud cu Windows 365 și desktopul local cu comenzi rapide de la tastatură, clic cu mouse-ul sau gest de glisare.
Acum puteți încerca Windows 365 Switch, care permite comutarea ușoară între un computer Windows 365 Cloud și unul local. desktop folosind comenzi familiare de la tastatură, clicuri de mouse sau gesturi de glisare prin Vizualizare activități pe Windows 11 bara de activități.
Acces vocal
- Accesul vocal este acum disponibil pe ecranul de conectare.
- Puteți folosi vocea pentru a muta focalizarea pe câmpul de introducere a parolei și chiar pentru a dicta parola sau codul PIN către sistem.
- De asemenea, puteți spune „afișați tastatura” pentru a deschide tastatura tactilă cu etichete numerice și rostiți numerele pentru a introduce litere. Aceasta va ascunde parola dvs. reală, ceea ce va fi util dacă cineva din apropiere o poate auzi.
- De asemenea, puteți spune „afișați tastatura” pentru a deschide tastatura tactilă cu etichete numerice și rostiți numerele pentru a introduce litere. Aceasta va ascunde parola dvs. reală, ceea ce va fi util dacă cineva din apropiere o poate auzi.
- În plus, Voice Access acceptă acum aplicații care funcționează cu Microsoft Defender Application Guard.
Compuneți texte cu acces vocal
Utilizatorii pot folosi acum comenzi de „corecție” pentru a corecta cuvintele care sunt recunoscute greșit de accesul vocal.
Puteți spune „corectează [text]” sau „corectează asta” pentru a corecta o anumită bucată de text sau ultimul text dictat. Fereastra de corecție apare cu o listă de opțiuni etichetate cu numere.
Puteți spune „clic pe [număr]” pentru a selecta orice opțiune din listă. Dacă alegeți un cuvânt alternativ din fereastră, textul selectat va fi înlocuit cu cuvântul. De asemenea, puteți spune „ortografia asta” pentru a dicta ortografia corectă a textului.
Imagini de fundal HDR
Acum puteți seta fișierele JXR ca fundal pentru desktop. Dacă utilizați un afișaj compatibil HDR, atunci imaginea va fi afișată folosind această tehnologie.
În primul rând, asigurați-vă că dispozitivul are un afișaj HDR sau este conectat la un afișaj extern compatibil HDR. Pentru a verifica, accesați Setări -> Sistem -> Afișare -> HDR. Dacă suportul tehnologic este disponibil, atunci activați-l pe această pagină.
După care, descărcați aceste imagini HDR în format .JXR. Faceți clic dreapta pe desktop, selectați „Personalizare” -> „Background” -> „Personalizare fundal” și selectați fișierul în format .JXR.
Aplicații noi și actualizate
Blocnotes cu file și suport pentru sesiune
Cea mai nouă versiune a aplicației Notepad vine cu file și suport pentru teme întunecate. În plus, acum acceptă sesiunile de editare, amintindu-și ce documente lucrați și ce modificări le-ați făcut, inclusiv modificările nesalvate.
Starea sesiunii din Notepad va fi salvat automat, permițându-vă să îl închideți fără solicitări perturbatoare. Când te întorci, îți poți relua munca de unde ai plecat. Filele deschise anterior și orice conținut sau editări nesalvate vor fi restaurate automat de Notepad.
Aplicație Paint cu straturi, eliminarea fundalului și suport pentru transparență
Cu Windows 11 versiunea 22H3, Microsoft actualizează aplicația Inbox Paint cu un suport adecvat pentru tema întunecată. În plus, aplicația acum permite eliminarea fundalului (automat și manual) a obiectului cheie din imagine.
Acum puteți salva rezultatul într-un fișier PNG, păstrând transparența. Editarea fișierelor PNG transparente este, de asemenea, acceptată.
De asemenea, aplicația include acum Funcția de cocreator, bazat pe modelul DALL-E. Cu ajutorul acestuia, puteți genera rapid o imagine unică introducând o interogare de text și selectând stilul dorit.
În cele din urmă, Paint acceptă acum straturi, astfel încât să puteți efectua o editare mai complexă a imaginii combinând mai multe obiecte într-o singură imagine.
Instrument de tăiere cu OCR și suport pentru înregistrarea video
Cu cea mai recentă actualizare a Instrumentului Snipping, aveți mai multe opțiuni pentru a captura conținut pe ecran.
- Aplicația acceptă acum extragerea OCR/text dintr-o imagine capturată. Textul va deveni disponibil pentru copiere și inserare.
- Noul Acțiuni text meniul vă permite să ascundeți rapid informațiile sensibile când faceți clic pe Redacta opțiune. Adresele de e-mail și numerele de telefon vor fi ascunse automat. Dacă trebuie să ascundeți orice alt text, pur și simplu evidențiați-l, faceți clic dreapta și selectați Ascunde textul opțiune.
- Acum puteți înregistra un videoclip de pe ecran. Aplicația acceptă captura audio și microfon, facilitând crearea de videoclipuri și conținut captivant de pe ecran.
Aplicația Fotografii acceptă acum estomparea fundalului
Acum puteți îmbunătăți punctul focal al fotografiei introducând Mod de editare și aplicarea noului Încețoșare de fundal caracteristică. Aplicația Fotografii identifică fără efort fundalul fotografiei, permițându-vă să vă evidențiați cu ușurință subiectul în timp ce estompați fundalul cu un singur clic.
Aplicația și acum permite căutarea de obiecte și locații în imaginile stocate pe OneDrive.
Clipchamp
Cea mai recentă actualizare a Clipchamp este echipat cu o funcție de scriere automată care oferă sugestii de scene, editări și narațiuni bazate pe imaginile și filmările dvs. Aceasta înseamnă că puteți crea și edita videoclipuri fără efort ca un profesionist, pe care apoi le puteți partaja cu cei dragi, prietenii și urmăritorii din rețelele sociale. Puteți salva rezultatul pe OneDrive, Google Drive sau îl puteți trimite direct pe platforme precum TikTok sau YouTube.
Noua aplicație Windows Backup
Microsoft introduce noi opțiuni de backup și restaurare a setărilor de sistem pentru a facilita migrarea la un computer nou și pentru a ajuta dezvoltatorii să păstreze clienții. Scopul modificărilor este de a oferi utilizatorilor un desktop familiar, astfel încât să puteți reveni la lucru pe alt dispozitiv în câteva minute.
- Aplicația Windows Backup este o aplicație nouă care vă permite să faceți rapid o copie de rezervă a computerului pentru a pregăti migrarea pe un alt dispozitiv.
- Fixarea aplicațiilor - Aplicațiile Microsoft Store de pe computerul anterior vor fi fixate în aceleași locuri în care le-ați avut. Acest lucru se aplică atât barei de activități, cât și meniului Start.
- Setări - Setările de pe computerul anterior vor fi restaurate pe noul dispozitiv, astfel încât să puteți reveni la lucru mai repede.
După crearea unei copii de rezervă, fie utilizând noua aplicație Windows Backup, fie sub Conturi -> Backup Windows, puteți încerca funcția de restaurare în timpul configurării inițiale Windows 11 (OOBE) pe un computer nou sau după o resetare din fabrică pe actualul dvs. dispozitiv.
- Utilizatorii vor vedea pictogramele aplicațiilor desktop restaurate în meniul Start și bara de activități, chiar dacă acele aplicații nu au fost instalate din Microsoft Store.
- Acele aplicații care sunt disponibile de la Microsoft pot fi restaurate cu ușurință făcând clic pe pictogramă.
- Dacă aplicația nu se află în Microsoft Store, veți fi redirecționat către o pagină web de unde puteți descărca manual programul de instalare.
NOTĂ: O modalitate ușoară pentru ca cei din interior să încerce această experiență este să ruleze aplicația Windows Backup pe un computer care rulează această versiune și să aleg „Resetați acest computer” sub Setări > Sistem > Recuperare și apoi parcurgeți OOBE pentru noua experiență de restaurare.
Gestionar de sarcini
Pagina de setări Task Manager a fost reproiectată pentru a se potrivi cu stilul Windows 11. Pagina acum arată mai mult ca aplicația Setări și oferă o interfață de utilizator mai curată, cu categorii separate în secțiuni separate. Modificarea va deveni disponibilă și pe canalul Dev în curând.
Îmbunătățiri ale Explorerului de fișiere
File Explorer este acum construit pe Windows App SDK, ceea ce permite Microsoft să aducă mai multe modificări aspectului și caracteristicilor sale. Acum prezintă o pagină de pornire reproiectată care este construită folosind WinUI. Această pagină afișează o bandă de fișiere recomandate pentru utilizatorii conectați cu Azure Active Directory (AAD). Asistența pentru miniaturile fișierelor va veni în curând.
Actualizat "Preferate" și "Recent" secțiunile, care apar pentru utilizatorii Contului Microsoft, sunt, de asemenea, realizate folosind biblioteca WinUI.
În plus, Microsoft a introdus o bară de adrese reproiectată și un câmp de căutare actualizat în File Explorer. Bara de adrese recunoaște automat folderele locale și online. Utilizatorii OneDrive vor observa că bara de adrese va afișa acum starea de sincronizare și spațiul disponibil în cloud.
Bara de adrese va afișa, de asemenea, o opțiune pentru a începe o copie de rezervă a fișierelor importante pe OneDrive. Un buton strălucitor vă va invita să încercați noua funcție. Este de remarcat faptul că aceeași opțiune este disponibilă acum și pe Windows 10.
În cele din urmă, a fost adăugat un panou modern File Explorer Details pentru a vă ajuta să accesați rapid conținutul asociat, să fiți la curent cu activitatea fișierelor și să colaborați fără a fi nevoie să deschideți fișierul în sine. Acest panou poate fi deschis cu butonul de pe bara de instrumente și cu butonul ALT + Shift + P tastă rapidă.
Noul panou Detalii va afișa informații contextuale despre fișierul selectat, inclusiv o miniatură, stare, butonul de partajare, istoricul activității fișierului, documente și e-mailuri conexe și multe altele.
Pentru a activa panoul, faceți clic pe „Vederebutonul ", selectați „Afișați” > „Paneul de detalii”. După aceea, puteți controla afișarea panoului folosind butonul din partea dreaptă a barei de instrumente Explorer. Panoul modern de detalii înlocuiește vechiul panou de detalii.
Îmbunătățiri privind Partajarea fișierelor locale
Windows 11 Build 23506 include unele îmbunătățiri la fereastra de partajare Windows încorporată și partajarea în apropiere pentru partajarea fișierelor locale de pe computer.
- O fereastră de partajare Windows reproiectată pentru a se potrivi mai bine cu principiile de proiectare Windows 11.
- Toată lumea va putea acum să-și trimită fișierele prin e-mail prin Outlook direct în fereastra de partajare Windows. Doar faceți clic pe pictograma Outlook din secțiunea „Partajare folosind” din fereastra de partajare Windows.
- Fereastra de partajare Windows are acum o casetă de căutare, astfel încât acum puteți căuta contacte în Outlook pentru a partaja un fișier și fereastra de partajare Windows va afișa acum 8-10 persoane de contact sugerate pentru a le partaja rapid – inclusiv trimiterea prin e-mail a fişier.
- În loc de un meniu derulant, veți vedea un buton pentru a activa partajarea în apropiere.
- Pentru partajarea în apropiere, veți găsi propriile PC-uri în partea de sus a dispozitivelor descoperite, sub „Partajare în apropiere”.
- Fișierele vor partaja mai rapid de la un computer la altul utilizând Wi-Fi Direct.
- S-a adăugat „Partajare” în meniul contextual din File Explorer, pe lângă faptul că are pictograma de partajare în partea de sus a meniului contextual.
Acasă Dev
Dev Home este o aplicație nou-nouță care își propune să faciliteze configurarea unui dispozitiv ca spațiu de lucru pentru dezvoltatori. Cu acesta, vă puteți conecta la GitHub, efectuați setările de bază, încărcați configurația WinGet pentru a o descărca automat instrumente și programe pentru dezvoltatori și utilizați caracteristica Dev Drive pentru a crea o partiție separată de disc cu fișierul ReFS sistem. Aplicația Dev Home vine preinstalată. Il vei gasi in Start > Toate aplicațiile > Instrumente Windows.
Dev Drive
Dev Drive este o funcție nouă în Windows 11, concepută pentru a îmbunătăți performanța sarcinilor de lucru cheie ale dezvoltatorilor. Cu acesta, puteți crea o partiție separată pe hard disk care va folosi sistemul de fișiere Resilient File System (ReFS), care oferă performanță și securitate mai bune. Caracteristica este concepută pentru a satisface nevoile dezvoltatorilor de a găzdui codul sursă al proiectului, folderele de lucru și memoria cache a pachetelor. Nu este potrivit pentru sarcinile de lucru tipice ale consumatorilor, fie că este vorba de stocarea documentelor, instalarea de aplicații și așa mai departe.
Puteți crea o partiție Dev Drive din spațiul liber de pe disc sau puteți utiliza hard disk-uri virtuale VHD/VHDX. Pentru a face acest lucru, accesați „Setări” -> „Sistem” -> „Memorie” -> „Setări avansate de stocare” -> „Discuri și volume” sau utilizați linia de comandă. Partiția Dev Drive trebuie să aibă cel puțin 50 GB. De asemenea, se recomandă mai mult de 8 GB de RAM.
Alte caracteristici
Conectare fără parolă
Microsoft crede că în viitor utilizatorii trebuie să înceteze să mai folosească parole. În schimb, ar trebui să folosiți chei de acces care sunt rezistente la atacurile de phishing, care pot fi recuperate și, în general, sunt mai ușor de utilizat. Drept urmare, atacatorilor le va fi mai dificil să fure și să folosească acreditările pentru a se conecta la un site web sau la o aplicație.
Înregistrați și utilizați cheile de acces pentru autorizare pe site-uri și aplicații
Acum vă puteți conecta la orice aplicație și site web care acceptă chei de acces, puteți crea și configura o conectare folosind această funcție, apoi vă puteți conecta cu Windows Hello (față, amprentă sau PIN). De asemenea, puteți finaliza procesul de conectare folosind smartphone-ul.
Creați și conectați-vă folosind cheile de acces salvate pe dispozitivul dvs. Windows
- Accesați un site web care acceptă caracteristica cheie de acces Windows (exemplu: bestbuy.com, ebay.com, google.com).
- Creați o cheie de acces în setările contului dvs.
- Deconectați-vă de la cont și conectați-vă cu cheia.
Conectați-vă cu cheile stocate pe smartphone
- Accesați un site web care acceptă funcția cheie de acces mobil (exemplu: bestbuy.com, ebay.com, google.com).
- Creați o cheie de acces în setările contului dvs.
- Accesați site-ul web în Windows și conectați-vă utilizând cheia pe care ați salvat-o pe dispozitivul mobil.
Gestionați cheile de acces stocate în Windows
Utilizatorii pot vedea și șterge acum cheile de acces salvate pentru aplicații și site-uri folosind aplicația Setări.
- Accesați „Setări” -> „Conturi” -> „Chei de acces”.
- Pe ecran va apărea o listă cu toate cheile stocate pe dispozitivul Windows.
- Puteți găsi și elimina orice parolă de pe dispozitiv.
ℹ️ Dacă Microsoft Edge sau Google Chrome afișează interfața de selectare a cheii de acces pentru browser, comutați la opțiunea Windows Hello sau Cheie străină de securitate. De asemenea, puteți utiliza Google Chrome Canary unde această funcție funcționează corect. În timp, modificările de la Google Chrome Canary vor fi transferate la Microsoft Edge.
Avertismente de copiere și inserare a parolelor nesigure
În Windows 11, versiunea 22H2, protecția îmbunătățită împotriva phishingului de la Microsoft Defender SmartScreen acum protejează parolele Microsoft de la școală sau de la serviciu împotriva atacurilor de phishing și a utilizării nesigure pe site-uri web și aplicatii. O nouă caracteristică testată în această versiune implică afișarea unui mesaj de avertizare pentru utilizatorii care au activat opțiunile de avertizare pentru Windows Security sub App & control browser > Protecție bazată pe reputație > Protecție împotriva phishingului, informându-i despre riscurile asociate cu copierea și lipirea parolelor pe locuri nesigure site-uri. Acest avertisment va apărea în același mod ca atunci când utilizatorii își introduc parola.
Îmbunătățiri ale naratorului
S-au adăugat noi voci naturale în japoneză și engleză (Marea Britanie) pentru a permite utilizatorilor Naratorului să navigheze confortabil pe web, să citească și să trimită e-mailuri și multe altele. Vocile naturale folosesc tehnologii moderne de transformare a textului în vorbire și funcționează fără conexiune la internet după descărcarea pachetului pe dispozitiv.
Utilizatorii naratorului care interacționează cu caracterele tradiționale chinezești pot lucra acum cu ele cu încredere folosind Naratorul și caseta de sugestii Windows IME. Acest lucru a fost posibil prin crearea unui dicționar chineză tradițională pentru o citire mai precisă. Naratorul folosește acum un dicționar pentru a identifica în mod unic fiecare cuvânt din China tradițională. Această funcție este acceptată numai în pachetul de limbă taiwaneză. Pachetul de limbă Hong Kong nu este acceptat în Narator.
Suport mai bun Excel în Narator
Naratorul va anunța acum date concise, dar informative atunci când lucrează în Microsoft Excel. Prioritățile mesajelor sunt determinate pe baza informațiilor necesare pentru a vă familiariza rapid cu conținutul cărții și sunt configurate folosind comenzi rapide de la tastatură.
Pentru a activa îmbunătățirile, trebuie să instalați cele mai recente versiuni ale Windows Insider și Office Insiders, apoi să lansați Naratorul cu Control + Windows + Enter. Îmbunătățirile vor fi descărcate din Magazinul Microsoft, așa că ar putea dura câteva minute înainte ca acestea să devină disponibile pe computer.
- Nivelul de verbozitate 3 este acum implicit în loc de 2. Aceasta înseamnă că Naratorul va anunța automat „Numele și tipul contextului actual” atunci când navigați la o listă cu marcatori sau o bară de instrumente. Acest lucru va permite utilizatorilor să înțeleagă ce control are focalizarea. Abordarea este similară cu JAWS și NVDA.
- Experiență de narator îmbunătățită pentru utilizatorii chinezi tradiționali. De acum înainte, aceștia nu vor mai fi nevoiți să introducă manual caractere în această limbă, deoarece dicționarul corespunzător a fost adăugat la sistem pentru o mai mare acuratețe a interpretării vocale.
- Braille a fost îmbunătățit și pentru Narator:
- Acum, când navigați la orice atașament în Outlook în modul de scanare, Naratorul va anunța prezența atașamentului. Aceste informații vor fi afișate și pe un afișaj Braille.
- Când navigați la diferite titluri în modul de scanare folosind săgeata în jos sau combinația Spațiu + 4 pe un dispozitiv braille, informațiile despre direcția către titlu vor fi afișate pe afișajul braille.
- Pe măsură ce navigați printr-o listă numerotată, Naratorul va anunța indexul cu numele articolului, iar aceste valori ale indexului, cum ar fi „1 din 4”, vor apărea pe afișajul Braille.
În cele din urmă, aș dori să remarc că unele dintre aceste funcții pot să nu fie disponibile imediat când Windows 11 versiunea 23H2 va fi lansată în septembrie. Acesta este un comportament tipic Microsoft: compania poate întârzia unele dintre ele câteva săptămâni sau chiar luni sau le poate elimina treptat.
Asta este.
Dacă vă place acest articol, vă rugăm să îl distribuiți folosind butoanele de mai jos. Nu va lua multe de la tine, dar ne va ajuta să creștem. Mulțumesc pentru sprijin!