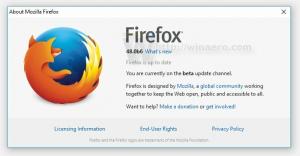Cum să dezactivați Căutarea deschisă pe Hover în Windows 11
Poate doriți să dezactivați funcția de căutare deschisă la hover în Windows 11, dacă vi se pare că nu este convenabil. Când plasați cursorul mouse-ului peste caseta de căutare sau pictograma din bara de activități, apare panoul de căutare. Acest lucru se întâmplă adesea accidental când cursorul se apropie prea mult de zona de căutare.
Reclamă
Microsoft a introdus pentru prima dată noul comportament în Windows 11 Build 22621.2215 (KB5029351). Actualizarea adaugă un noua politica pentru a gestiona actualizările opționale, iar noua capacitate a casetei de căutare strălucește. Când treci cu mouse-ul peste el, panoul derulant de căutare se deschide instantaneu fără ca tu să dai clic pe el. Puteți dezactiva acest comportament utilizând o nouă opțiune în Setări sau în Registru.
Deci, pentru a dezactiva funcția de deschidere la trecerea cu mouse-ul pentru caseta de căutare din bara de activități, procedați în felul următor.
Dezactivați Căutarea deschisă la trecerea cursorului
- Deschide Setări aplicație apăsând Victorie + eu.
- Click pe Personalizare în panoul din stânga.
- În dreapta, selectați Bara de activități.

- Acum, pe pagina următoare, extindeți Căutare secțiune.
- În cele din urmă, opriți Deschideți căutarea la trecerea cursorului (când este disponibil) opțiune.

Voila, panoul de căutare nu se va mai deschide de la sine. Va trebui să faceți clic pe evidențiere pentru a o deschide.
Alternativ, puteți aplica o modificare a registrului. Poate fi de ajutor dacă aplicația Setări nu funcționează corect, de ex. nu se deschide. De asemenea, dacă vă automatizați configurarea Windows, puteți implementa setarea Registry pentru a vă economisi timp.
Metoda de înregistrare
Pentru a dezactiva căutarea Windows 11 deschisă la hover în Registry, procedați în felul următor.
- Faceți clic dreapta pe start butonul din bara de activități și selectați Alerga din meniu.
- În caseta Run, tastați regedit și apăsați introduce către editorul de registru.
- Navigați la HKEY_CURRENT_USER\Software\Microsoft\Windows\CurrentVersion\Feeds\DSB cheie. Dacă această cheie lipsește, creați-o manual.
- Acum, faceți clic dreapta pe DSB tastați în panoul din stânga și selectați Nou > Valoare Dword (32 de biți)..

- Denumiți noua valoare OpenOnHover. Setați-i datele după cum urmează:
- 0 - dezactivează deschiderea la hover.
- 1 - activați deschiderea meniului de căutare fără a face clic.
Esti gata. Acum Windows 11 va deschide Căutare numai când faceți clic pe caseta de căutare din bara de activități sau apăsați Victorie + S.
Fișiere REG gata de utilizare
Pentru a economisi timpul, am creat două fișiere REG. Puteți evita editarea Registrului și/sau le puteți utiliza în scripturile dvs. de personalizare.
⬇️ Descărcați fișierele REG într-o arhivă ZIP din acest link. Extrageți fișierele descărcate pe desktop.

Acum, deschideți Disable_Open_Search_On_Hover.reg fișier pentru a opri Windows 11 să deschidă automat meniul de căutare. Dacă vi se solicită Controlul contului utilizatorului, Click pe da. În cele din urmă, faceți clic Bine în confirmarea Editorului de registry pentru a aproba modificarea.
Celălalt fișier REG, Enable_Open_Search_On_Hover.reg, activează noul comportament la hover.
Puteți șterge în siguranță fișierele REG după ce le utilizați.
Prompt de comandă (Reg.exe)
În plus față de fișierele REG, puteți utiliza aplicația REG.EXE pentru inbox. Utilitarul permite modificarea Registrului din promptul de comandă. De asemenea, opțiunile sale sunt utile pentru includerea fișierelor batch.
Deschideți terminalul Windows apăsând Victorie + X și selectând Terminal din meniu.

Acum, executați una dintre următoarele comenzi.
- Dezactivează căutarea la trecerea cursorului:
reg add HKCU\Software\Microsoft\Windows\CurrentVersion\Feeds\DSB /v OpenOnHover /t DWORD /d 0 /f.
- Activează funcția:
reg add HKCU\Software\Microsoft\Windows\CurrentVersion\Feeds\DSB /v OpenOnHover /t DWORD /d 1 /f
Asta este!
Dacă vă place acest articol, vă rugăm să îl distribuiți folosind butoanele de mai jos. Nu va lua multe de la tine, dar ne va ajuta să creștem. Mulțumesc pentru sprijin!
Reclamă