Restabiliți serviciul Microsoft Software Shadow Copy Provider lipsă
Serviciul Microsoft Software Shadow Copy Provider, cunoscut și ca swprv, este un serviciu încorporat care există în versiunile moderne de Windows. Acesta participă la crearea punctelor de restaurare. Dacă configurația sa este deteriorată sau dintr-un motiv oarecare swprv serviciul lipsește, nu veți putea gestiona punctele de restaurare.
Reclamă
Dacă faceți clic pe Protecția sistemului... butonul din caseta de dialog Proprietăți sistem > Protecție (SystemPropertiesProtection.exe), este posibil să vedeți erori 0x81000203 sau 0x81000202, declarând că System Restore a întâmpinat o eroare și că trebuie să încercați să rulați System Restore din nou.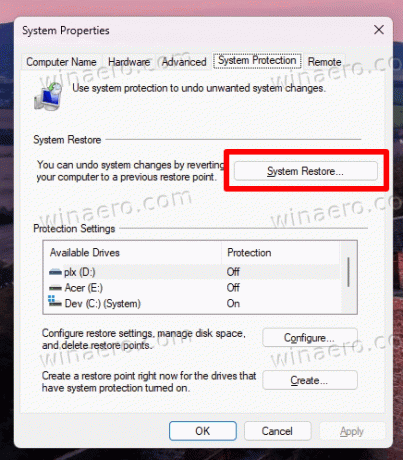
Dacă verificați vizualizatorul de evenimente, veți descoperi că pentru furnizorul VSS implicit, există o eroare ca aceasta: Eroare la crearea CLSID-ului furnizorului VSS de clasă COM {65ee1dba-8ff4-4a58-ac1c-3470ee2f376a} Serviciul SW_PROV 0x80070424 nu este instalat.
Acest lucru poate indica faptul că un utilizator sau un software care funcționează defectuos a eliminat swprv serviciu sau și-a schimbat configurația.
Mai întâi de toate, deschideți snap-in-ul Servicii; pentru asta apasă Victorie + R, tip servicii.msc. Căutați următoarele două servicii:
-
Volum Shadow Copy (VSS) trebuie să fie prezent și tipul său de pornire trebuie setat la manual.
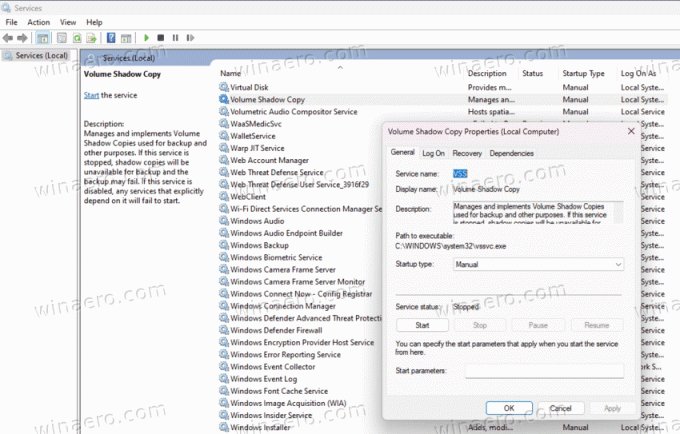
-
Furnizor de copiere ușoară a software-ului Microsoft (swprv) trebuie să fie prezent și, de asemenea, setat la manual.
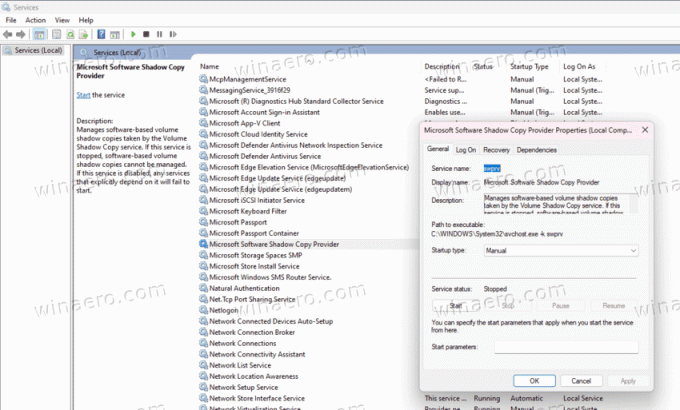
Dacă serviciile dvs. au „Dezactivat” ca stare de pornire, schimbați-le în „Manual”.
Dar dacă swprv nu este listat în dialogul dvs. Servicii, trebuie să îl restaurați pentru a recupera caracteristicile Protecție sistem și Copiere umbră.
Restaurați serviciul Microsoft Software Shadow Copy Provider (swprv)
- Deschis prompt de comandă ca administrator; pentru acel tip
cmd.exeîn Căutare și selectați elementul corespunzător. - Tastați următoarele trei comenzi una după alta pentru a elimina configurația defectuoasă a serviciului (dacă există):
oprire net vssnet stop swprvsc șterge swprv
- Acum, restaurați serviciul Shadow Copy Provider cu următoarea comandă:
sc creați swprv binPath= C:\Windows\System32\svchost.exe DisplayName= „Furnizor de software Microsoft Volume Shadow Copy Service” tip= pornire proprie= eroare la cerere= dependență normală= rpcss obj= LocalSystem. - Acum, deschideți Editor de registru cu regedit comanda (apăsați Victorie + R > tip
regedit> apăsați introduce). - Deschideți următoarea cheie: HKEY_LOCAL_MACHINE\SYSTEM\CurrentControlSet\services\swprv.
- În panoul din dreapta, faceți dublu clic pe ImagePath valoare text și setați-o la
svchost.exe -k swprv.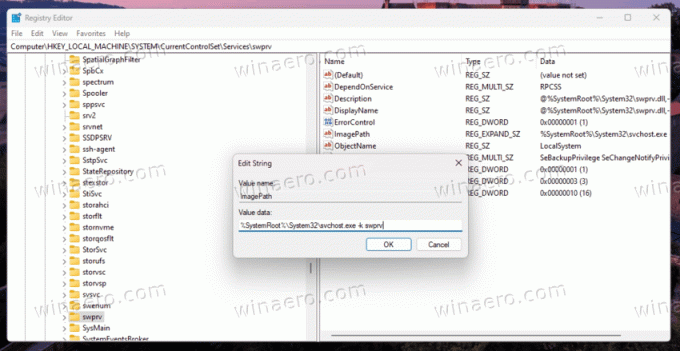
- Acum, faceți clic dreapta pe swprv tasta din panoul din stânga și creați o cheie nouă Parametrii.
- Acolo, creează un nou ServiceDllextinde valoarea șirului, și setați-l la %Systemroot%\System32\swprv.dll.
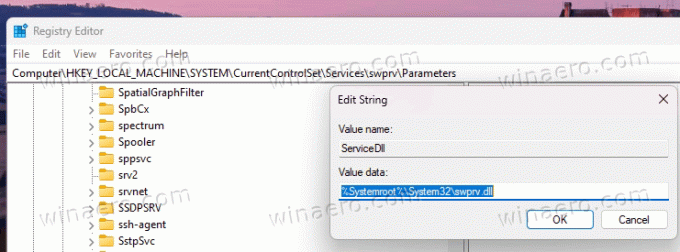
- După ce ați terminat, reporniți Windows și deschideți
servicii.msc. Serviciul Microsoft Software Shadow Copy Provider va prezenta. Veți putea să-l porniți.
Asta este!
💡Notă: Dacă ați făcut totul de mai sus, dar serviciul nu pornește, una dintre componentele sale poate fi neînregistrată. Pentru a le înregistra, procedați în felul următor.
Înregistrați componentele serviciului swprv
Deschideți un nou prompt de comandă ca administrator și executați următoarele comenzi una după alta.
regsvr32 /s C:\Windows\system32\ole32.dll. regsvr32 /s C:\Windows\system32\oleaut32.dll. regsvr32 /s C:\Windows\system32\vss_ps.dll. regsvr32 /s /i C:\Windows\system32\swprv.dll. regsvr32 /s /i C:\Windows\system32\eventcls.dll. regsvr32 /s C:\Windows\system32\es.dll. regsvr32 /s C:\Windows\system32\stdprov.dll. regsvr32 /s C:\Windows\system32\vssui.dll. regsvr32 /s C:\Windows\system32\msxml.dll. regsvr32 /s C:\Windows\system32\msxml3.dll. regsvr32 /s C:\Windows\system32\msxml4.dll. vssvc /register
Este o idee bună să verificați din nou intrările din Registry, în special ImagePath și Parametri\ServiceDll valorile. Acum, serviciul ar trebui să funcționeze fără probleme.
Dacă vă place acest articol, vă rugăm să îl distribuiți folosind butoanele de mai jos. Nu va lua multe de la tine, dar ne va ajuta să creștem. Mulțumesc pentru sprijin!
Reclamă


