Cum să activați Windows Copilot în Windows 11 (build 23493+)
Începând cu Windows 11 Build 23493, Microsoft furnizează caracteristica Copilot cu sistemul de operare. Este cea mai recentă versiune a canalului Dev la momentul scrierii acestui articol. Microsoft lansează noua funcționalitate treptat, astfel încât este posibil să nu aveți acces la ea imediat. Iată cum să-l activați și să încercați.
Reclamă
Compania mai întâi a anunţat Windows Copilot în timpul evenimentului Build 2023. Este primul instrument de asistent alimentat de AI integrat profund cu sistemul de operare. Este capabil să analizeze conținutul ecranului și să ofere recomandări bazate pe ceea ce este deschis, rulează și ceea ce căutați online.
În plus, Copilot este capabil să schimbe opțiunile Windows, să lanseze aplicații și chiar să efectueze extragerea textului din imagini. Acesta va servi ca înlocuitor la locul lui Cortana devenind asistentul personal zilnic.
Începând cu versiunea 23493, Windows Copilot este în testare A/B, așa că nu toată lumea îl vede. Dar îl puteți activa cu ajutorul aplicației open-source ViVeTool. De asemenea,
asigurați-vă că aveți cea mai recentă versiune a browserului Microsoft Edge. În prezent, trebuie să utilizați fie versiunea stabilă, fie versiunea Dev a browserului. Din anumite motive, Copilot nu funcționează cu Edge Beta și Canary.Pentru a activa Windows Copilot pe Windows 11, procedați în felul următor.
Activați Copilot în Windows 11
- Descărcați ViVeTool din GitHub.
- Extrageți-l în c:\vivetool pliant.
- Acum, faceți clic dreapta pe start butonul cu Windows pictograma din bara de activități și selectați Terminal (administrator).

- În Terminal, tastați următoarea comandă:
c:\vivetool\vivetool /enable /id: 44774629,44850061,44776738,42105254,41655236.
- După ce vedeți „Setarea (configurațiile) caracteristicilor cu succes”, închideți Terminalul și reporniți Windows 11.
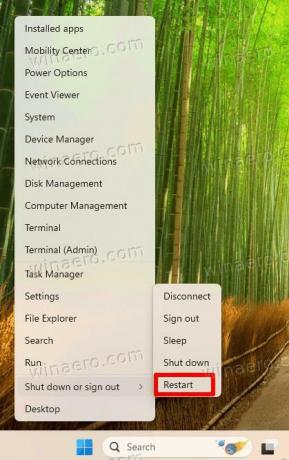
- Acum veți avea un buton nou lângă caseta de căutare. Făcând clic pe acesta, se deschide Copilot într-o bară laterală din dreapta.

Asta este!
Folosind Windows Copilot
În plus față de pictograma din tasbkar, puteți afișa rapid Copilotul cu Victorie + C tastă rapidă. Este alimentat de Bing Chat, astfel încât modul de dialog este primul cu care puteți interacționa. Puteți introduce direct întrebarea dvs. și va încerca să găsească un răspuns pentru dvs. folosind Internetul și modelul său de învățare instruit. De asemenea, este posibil să specificați ce fel de răspunsuri doriți să primiți. Pentru asta, există butoane Mai creativ, mai echilibrat și mai precis care ajustează stilul dialogului bot.
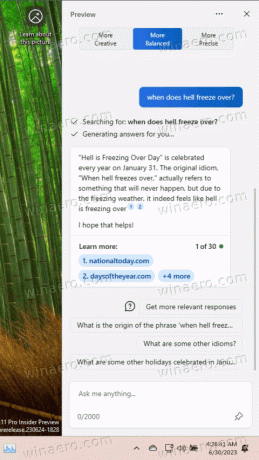
De asemenea, îl puteți face să modifice unele setări pentru dvs. De exemplu, puteți tasta „activați tema întunecată” și vă va solicita să comutați tema. După ce faceți clic pe „Da”, Windows 11 se va întuneca.
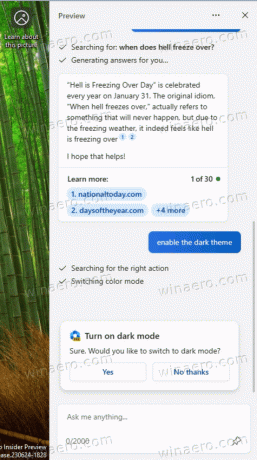

Cred că această funcționalitate este destul de limitată. Aici nu a reușit să deschidă coșul de reciclare sau să lanseze File Explorer. În loc de acțiunea directă, arată doar un scurt ghid pe care l-a găsit pe Internet. Microsoft spune că acest lucru va fi îmbunătățit în timp, deoarece Copilot este un lucru în curs.

Pe lângă Copilot, Windows 11 Build 23493 vine cu o mulțime de alte funcții și îmbunătățiri noi. Veți găsi un mixer de volum îmbunătățit care acceptă taste rapide globale și permite modificarea volumului sunetului per aplicație direct din tavă. Există, de asemenea, o nouă pagină de pornire în Setări. În cele din urmă, este prima versiune a Windows 11 care acceptă în mod nativ arhivele 7z, rar și tar. Consultați noile funcții aici.
Mulțumită Xeno și Rafael Rivera
Dacă vă place acest articol, vă rugăm să îl distribuiți folosind butoanele de mai jos. Nu va lua multe de la tine, dar ne va ajuta să creștem. Mulțumesc pentru sprijin!
Reclamă
