Cum să obțineți cheia de produs Windows fără a utiliza software terță parte
Dacă ați pierdut, nu puteți recupera sau ați uitat unde ați stocat cheia de produs pentru sistemul de operare Windows 8.1, Windows 8 sau Windows 7, nu disperați. Aș dori să vă arăt o soluție simplă pentru a vă extrage cheia de produs din sistemul de operare instalat pe computer fără a utiliza niciun software terță parte.
Publicitate
- Deschide Notepad.
- Copiați și inserați următorul text în fereastra Notepad
function Get-WindowsKey { ## functia pentru a prelua cheia de produs Windows de pe orice PC ## de Jakob Bindslet ([email protected]) param ($targets = ".") $hklm = 2147483650 $regPath = „Software\Microsoft\Windows NT\CurrentVersion” $regValue = „DigitalProductId” Foreach ($target în $targets) { $productKey = $null $win32os = $null $wmi = [WMIClass]"\\$target\root\default: stdRegProv" $date = $wmi. GetBinaryValue($hklm,$regPath,$regValue) $binArray = ($data.uValue)[52..66] $charsArray = "B","C","D","F","G","H","J","K","M","P","Q","R","T ","V","W","X","Y","2","3","4","6","7","8","9" ## decriptează base24 date binare codificate For ($i = 24; $i -ge 0; $i--) { $k = 0 Pentru ($j = 14; $j -ge 0; $j--) { $k = $k * 256 -bxor $binArray[$j] $binArray[$j] = [math]::truncate($k / 24) $k = $k % 24 } $productKey = $charsArray[$k] + $productKey Dacă (($i % 5 -eq 0) -și ($i -ne 0)) { $productKey = "-" + $productKey } } $win32os = Get-WmiObject Win32_OperatingSystem -computer $tinta $obj = Obiect Nou-Obiect $obj | Add-Member Noteproperty Computer -value $target $obj | Subtitrarea proprietății notei de adăugare a unui membru -valoare $win32os. Legendă $obj | Adaugă-Member Noteproperty CSDVersion -valoare $win32os. CSDVersion $obj | Add-Member Noteproperty OSArch -value $win32os. OSArchitecture $obj | Add-Member Noteproperty BuildNumber -valoare $win32os. BuildNumber $obj | Add-Member Noteproperty RegisteredTo -value $win32os. RegisteredUser $obj | Add-Member Noteproperty ProductID -value $win32os. SerialNumber $obj | Adaugă-membru Noteproperty ProductKey -value $productkey $obj } } - Salvați textul de mai sus într-un fișier cu extensia „.ps1” pe desktop.
Sfat bonus: pentru a vă asigura că salvați fișierul cu extensia „.ps1”, puteți introduce numele acestuia între ghilimele duble, de exemplu, „GetProductKey.ps1”.
- Deschideți consola Powershell ca administrator tastând „powershell” în caseta de căutare din meniul Start sau chiar pe ecranul Start și apoi apăsați CTRL+SHIFT+Enter. Aceasta va deschide fereastra Powershell ridicată.
- Activați execuția fișierelor locale care nu sunt semnate digital. Acest lucru se poate face cu următoarea comandă:
Set-ExecutionPolicy RemoteSigned
Apăsați Enter pentru a permite modificarea politicii de execuție.
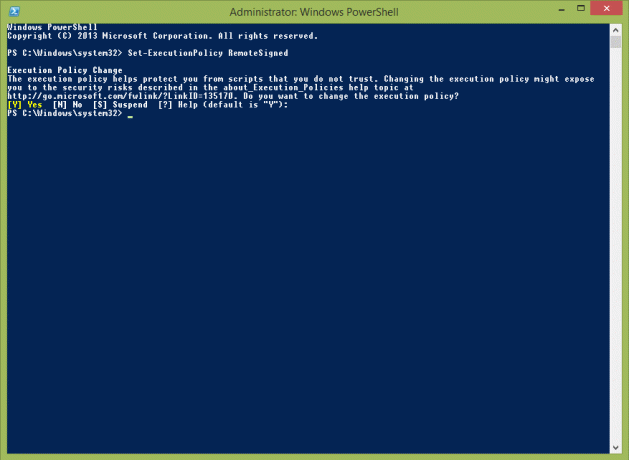
- Acum ar trebui să tastați următoarea comandă:
Import-Modul C:\Utilizatori\Winaero\Desktop\GetProductKey.ps1; Obțineți-WindowsKey
Notă: Schimbați calea către fișierul GetProductKey.ps1 în comanda de mai sus, în funcție de locația în care l-ați salvat.
- Voila, cheia ta de produs este afișată pe ecran!
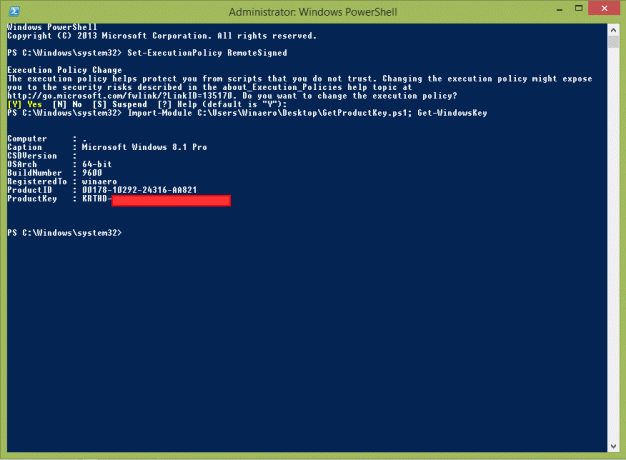
Vedeți următorul videoclip dacă aveți întrebări:


