Activați Copilot și alte funcții ascunse în Windows 11 Build 23481 (Dev)
Windows 11 Build 23481 care a fost lansat pentru Insiders în canalul Dev, conține o serie de caracteristici ascunse. Puteți activa o implementare timpurie a Windows Copilot, etichete suplimentare pentru comenzile rapide din meniul Start și o nouă opțiune de dezvoltare în Setări > Personalizare > Utilizare dispozitiv. De asemenea, puteți ascunde o serie de casete de selectare în Opțiuni dosar.
Reclamă
Activați funcțiile ascunse în Windows 11 Build 23481
Cerințe preliminare
În primul rând, trebuie să obțineți ViVeTool. Descărcați-l de pe GitHubși extrageți fișierele în folderul c:\vivetool. Acest lucru vă va permite să lansați comenzile într-un mod convenabil.
Apoi, faceți clic dreapta pe butonul siglei Windows din bara de activități și selectați Terminal (Admin). Veți folosi Terminal ridicat aplicația pentru a executa comenzile ViVeTool.
Majoritatea comenzilor necesită să reporniți Windows 11 pentru ca modificările să aibă efect.
Acum sunteți gata să activați funcțiile ascunse în Windows 11 Build 23481.
Activați Windows Copilot
Canalul Dev Build 23481 adaugă pentru prima dată butonul Windows Copilot în bara de activități. După cum vă amintiți, Microsoft are a anunțat Windows Copilot la evenimentul pentru dezvoltatori Build 2023.
Momentan, nu funcționează corect, deoarece este o lucrare în curs. Nu se întâmplă nimic când dai clic pe buton.

Pentru a activa butonul Windows Copilot, urmează următoarele instrucțiuni.
- presa Victorie + X, și selectați Terminal (administrator) din meniu.
- Acum, tastați următoarea comandă:
c:\ViVeTool\ViVeTool.exe /enable /id: 44788892. - Lovit introduce și reporniți sistemul de operare.
Acum veți avea butonul Copilot în bara de activități.
De menționat că pasionații au reușit să acceseze Windows Copilot prin Microsoft Edge Canary, deși multe dintre funcțiile prezente nu funcționează în acest mod.
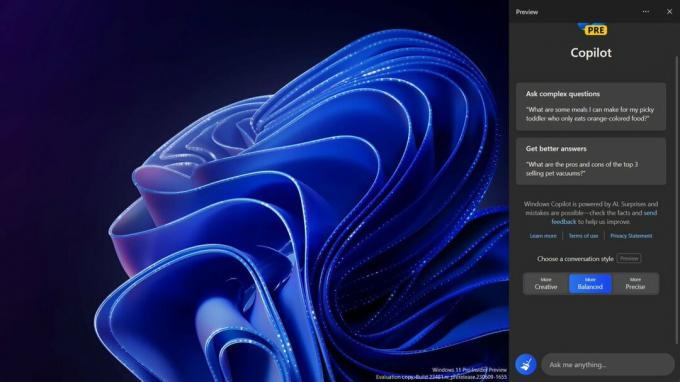
Site-ul FireCubeNews recomanda permițându-l după cum urmează.
Activați Copilot cu ajutorul Microsoft Edge
- Rulați următoarea comandă
c:\ViVeTool\ViVeTool.exe /enable /id: 44788892pentru a activa butonul, așa cum sa examinat mai devreme. -
Metoda 1 (CMD): Deschideți un nou prompt de comandă sau un terminal, rulați comanda:
„C:\Utilizatori\{PROFILUL DVS. DE UTILIZATOR}\AppData\Local\Microsoft\Edge SxS\Application\msedge.exe” --enable-features=msEdgeAskCopilot, msShorelineToolbarWinCopilot, msUndersideSidebarPinning, msEdgeSidebarIntoFRE, msStandaloneSidebarFramework --flag-switches-begin --întrerupătoare-steagul-capăt`. Substitui{PROFILUL DVS. DE UTILIZATOR}cu numele dvs. real de profil de utilizator. -
Metoda 2 (Run): Pres Victorie + R și inserați următoarea comandă în dialogul Run:
%localappdata%\Microsoft\Edge SxS\Application\msedge.exe --enable-features=msEdgeAskCopilot, msShorelineToolbarWinCopilot, msUndersideSidebarPinning, msEdgeSidebarIntoFRE, msStandaloneSidebarFramework. Lovit introduce. -
Metoda 3 (alternativă CMD): Folosind linia de comandă, accesați locul unde este stocat Edge
„C:\Utilizatori\{Profilul dvs. de utilizator}\AppData\Local\Microsoft\Edge SxS\Application\și apoi fugimsedge --enable-features=msEdgeAskCopilot, msShorelineToolbarWinCopilot, msUndersideSidebarPinning, msEdgeSidebarIntoFRE, msStandaloneSidebarFramework --flag-switches-begin --enable-features=msEdgeAskCopilot, msShorelineToolbarWinCopilot, msUndersideSidebarPinning, msEdgeSidebarIntoFRE, msStandaloneSidebarFramework, msEdgeJSONViewer, msEdgeMinimumToolbarTitleBar, msEdgeMoveAvatarButtonToFrameView, msEdgeReadingView, msEdgeShare, msEdgeSplitWindow, msEnableDeveloperControlCenter, msEnableShyUI, msOverlayScrollbarWinStyle: scrollbar_mode/enable_settings, msPhoenixShowContainersInEdge, msRobin, msSwipeToShyUi, msVisualRejuvMaterialsMenu, msVisualRejuvRoundedTabs, msWebAppLinkHandling, msWebAppLinkHandlingWinIntegration, msWebAppWidgets --flag-switches-end - Reporniți Edge prin managerul de activități sau opriți toate procesele Edge. Pentru asta, apăsați Victorie + X > selectați Terminal (administrator) > tip
taskkill /im msedge.exe/f > apăsați Enter. - Deschis Margine
- În cele din urmă, faceți clic pe Butonul Bing a lansa Co-pilot prin Edge.
Activați etichetele pentru aplicațiile de sistem în meniul Start
Microsoft este pe cale să marcheze vizual aplicațiile de sistem în meniul Start cu eticheta corespunzătoare. Începând de acum, toate aplicațiile care conțin cuvântul „Microsoft” în nume sunt afișate ca aplicații „de sistem”. Cel mai probabil, este o implementare timpurie care va fi reelaborată în curând. Iată cum arată în prezent.

Pentru a activa etichetele „sistem” pentru aplicații din meniul Start, rulați următoarea comandă ViVeTool într-un terminal ridicat.
c:\vivetool\vivetool /enable /id: 44573982
Activați opțiunea Dezvoltare în Personalizare
Pe pagina „Setări” -> „Personalizare” -> „Utilizare dispozitiv”, veți găsi o nouă opțiune „Dezvoltare” care a apărut. Activarea automată a opțiunii pentru prima dată lansează aplicația Dev Home, dacă aceasta din urmă este instalată.
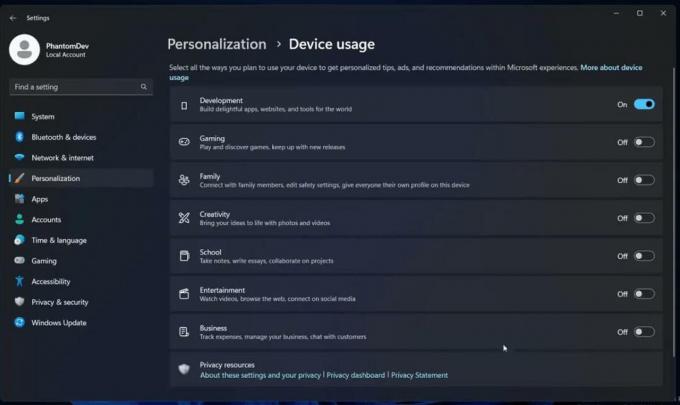
Interesant este că Microsoft testează un scenariu în care aplicația Dev Home pornește automat când vă conectați. Dacă l-ați instalat, dar nu l-ați lansat niciodată, Windows 11 îl va porni pentru dvs.
Utilizați următoarea comandă ViveTool pentru a activa Dezvoltare opțiune.
c:\vivetool\vivetool /enable /id: 44358372,43489782,44217597
Activați opțiunile de folder actualizate
Windows 11 build 23481 vine cu o schimbare care, în opinia mea, atrage un anumit grad de controversă. Microsoft a eliminat mai multe opțiuni din caseta de dialog Opțiuni folder (opțiuni pentru Explorarea fișierelor). În prezent, compania testează schimbarea cu un număr mic de persoane din interior. Deci, dacă nu mai testați, dar opțiunile folderului pierd mai multe casete de selectare, executați următoarea comandă:
c:\ViVeTool\ViVeTool.exe /enable /id: 42105254,40608813
Reporniți sistemul de operare. Nu veți vedea următoarele setări:
- Ascunde conflictul de îmbinare a folderului.
- Afișați întotdeauna pictograme, niciodată miniaturi.
- Afișează pictograma fișierului pe miniaturi.
- Afișați informații despre dimensiunea fișierului în sfaturi pentru foldere.
- Ascundeți fișierele OS protejate.
- Afișați literele de unitate.
- Afișați descrierea pop-up pentru elementele folder și desktop.
- Afișați fișierele NTFS criptate sau comprimate color.
- Utilizați expertul de partajare.
Microsoft va face această schimbare permanentă. Ei sugerează utilizatorilor să aplice ajustări directe ale Registrului pentru a modifica oricare dintre casetele de selectare eliminate. Dacă nu sunteți mulțumit de această modificare, puteți găsi utilă o opțiune specială în Winaero Tweaker, „Opțiuni pentru foldere clasice”.
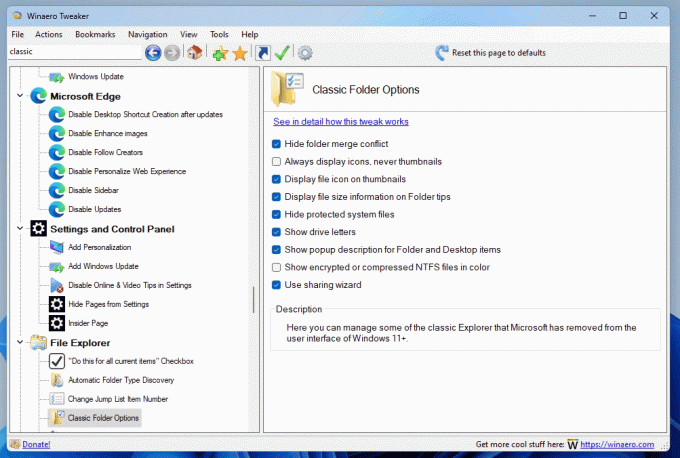
Este disponibil începând cu Winaero Tweaker 1.54 si se afla sub File Explorer > Classic Folder Options.
Îmbunătățiri Windows Ink
Cerneala Windows îmbunătățită permite utilizatorilor Pen să scrie cerneală chiar deasupra câmpurilor de text. De asemenea, îmbunătățește acuratețea tehnologiei de recunoaștere a scrisului de mână și acceptă gestul de barare.

Pentru a activa îmbunătățirile Windows Ink, rulați această comandă:
c:\vivetool\vivetool /enable /id: 42105254,41799415,43679417,44504204
Asta este. Multe mulțumiri lui PhantomOcean3, albacore, Xeno, și comunitatea.
Dacă vă place acest articol, vă rugăm să îl distribuiți folosind butoanele de mai jos. Nu va lua multe de la tine, dar ne va ajuta să creștem. Mulțumesc pentru sprijin!
Reclamă


