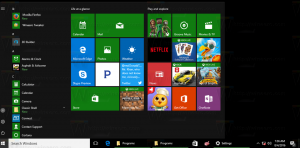Cum să dezactivați Print Screen de la deschiderea Snipping Tool în Windows 11 și 10
Windows 11 folosește acum tasta Print Screen pentru a deschide Snipping Tool, dar puteți dezactiva acest nou comportament. În versiunile anterioare ale sistemului de operare, apăsând butonul Prt Scr tasta captează o imagine a întregului ecran și o copiază în clipboard. Acest lucru s-a schimbat cu KB5025310.
Gigantul software Redmond plănuiește să facă o schimbare semnificativă în modul în care funcționează tasta Print Screen (Prt Scr) în Windows 11. Compania a decis să revizuiască acest comportament implicit, înlocuindu-l cu propriul instrument Snipping Tool.
Aceasta înseamnă că apăsând butonul Prt Scr tasta va deschide acum Instrumentul Snipping în loc să capteze întregul ecran. Compania a început deja să testeze această modificare în versiunile beta ale Windows 11.
Capacitatea de a remapa tasta Print Screen la aplicația Snipping Tool a fost introdusă pentru prima dată în Windows 10. Cu toate acestea, de atunci nu a fost activat implicit și a rămas opțional.
KB5025310 care este livrat cu Windows 11 Build 22624.1546 consumatorilor face ca noul comportament să fie implicit.
Dacă instalați această actualizare sau oricare una ulterioară, funcția obișnuită a tastei Print Screen va fi înlocuită. În loc să faci o captură de ecran și să o salvezi în clipboard fără nicio notificare, tasta va lansa acum aplicația Snipping Tool. Acesta va rula în modul de capturare a regiunii ecranului. După ce selectați o anumită zonă a ecranului, o veți putea salva ca fișier imagine.
Dacă nu sunteți mulțumit de noul comportament, iată cum să dezactivați tasta Print Screen de la deschiderea aplicației Snipping Tool. Urmează următoarele instrucțiuni.
Dezactivați ecranul de imprimare din deschiderea Instrumentului de tăiere
- apasă pe Victorie + eu comandă rapidă de la tastatură pentru a deschide Setări aplicația.
- În stânga, faceți clic pe Accesibilitate articol.
- Acum, faceți clic pe Tastatură butonul din panoul din dreapta.
- În cele din urmă, dezactivați Utilizați butonul Print Screen pentru a deschide Snipping Tool opțiunea de comutare.
Notă: În Windows 10, opțiunea de comutare este numită Folosiți tasta Print Screen pentru a lansa screen snipping.
Esti gata!
Odată ce dezactivați noul comportament, puteți utiliza alternativa Victorie + Schimb + S comandă rapidă pentru a lansa Instrumentul Snipping din orice aplicație. Dezactivarea tastei Print Screen nu afectează această comandă rapidă.
Alternativ, puteți aplica o modificare a Registrului care poate fi de ajutor pentru diferite sarcini de automatizare. Funcționează atât în Windows 11, cât și în Windows 10.
Dezactivați Instrumentul Snipping pentru cheia Print Screen cu o modificare a registrului
- Deschide Editor de registru aplicația tastând regedit în căutare (Victorie + S).
- Navigați la HKEY_CURRENT_USER\Panou de control\Tastatură cheie. Puteți lipi această cale în bara de adrese a regedit.
- În dreapta, creați sau modificați o nouă valoare DWORD (32 de biți). PrintScreenKeyForSnippingEnabled, și setați valoarea lui la 0 (zero).
- Închideți editorul de registry.
De acum, Windows nu va mai deschide Instrumentul Snipping de fiecare dată când apăsați butonul Print Screen de pe tastatură.
Fișiere Registry gata de utilizare
Pentru a vă economisi timp, am pregătit două fișiere de registry. Descărcați-le într-un fișier ZIP, folosind acest linkși extrageți arhiva în orice folder la alegere.
Deschide Dezactivați cheia de imprimare a ecranului de la lansarea Snipping Tool.reg fișier și confirmați solicitarea Control cont utilizator făcând clic pe da buton. Apoi, faceți clic da în solicitarea Editorului de registry pentru a confirma modificarea Registrului. Fișierul va seta cele revizuite mai sus PrintScreenKeyForSnippingEnabled valoarea la 0 și dezactivați Print Screen de la deschiderea Snipping Tool.
Modificarea de anulare, Utilizați tasta Print Screen pentru a lansa Snipping Tool.reg, va restabili noile valori implicite.
Metoda promptului de comandă
Pe lângă fișierele REG și editarea manuală a Registrului, s-ar putea să vă fie utilă schimbarea Captură de ecran funcția tastei din promptul de comandă. Pentru asta, puteți folosi căsuța de e-mail reg.exe aplicație, care este o aplicație de gestionare a registrului de consolă. Acest
Deschideți un nou terminal făcând clic dreapta pe start butonul și selectând Terminal (administrator).
În fila Prompt de comandă (Ctrl + Schimb + 2), tastați una dintre următoarele comenzi.
- Faceți imprimarea ecranului să lanseze Instrumentul Snipping:
reg add "HKCU\Control Panel\Keyboard" /v PrintScreenKeyForSnippingEnabled /t REG_DWORD /d 1 /f. - Restaurați funcția clasică Print Screen:
reg add "HKCU\Control Panel\Keyboard" /v PrintScreenKeyForSnippingEnabled /t REG_DWORD /d 0 /f.
Puteți utiliza aceste comenzi în fișierele batch sau în scripturi pentru o configurare fină a sistemului de operare.
Comportamentul clasic al tastei Print Screen nu a fost într-adevăr perfect. A fost creat atunci când computerele aveau un singur afișaj. În zilele noastre, setările cu mai multe monitoare sunt destul de comune, dar Print Screen capturează în tăcere conținutul lor ca o singură imagine mare în clipboard. Acest lucru poate crea unele inconveniente. Acesta este Microsoft-ul meu care își schimbă funcția implicită.
Există, de asemenea, aplicații terță parte care le pot intercepta. Deci, chiar dacă dezactivați atribuirea Instrumentului de decupare, aplicațiile Microsoft OneDrive, Dropbox sau de captură de ecran precum GreenShot sau ShareX pot gestiona cheia. Din păcate, încă nu există nicio modalitate de a specifica o aplicație personalizată pentru tasta Print Screen sau de a selecta una dintre instrumentele instalate cunoscute.
Dacă vă place acest articol, vă rugăm să îl distribuiți folosind butoanele de mai jos. Nu va lua multe de la tine, dar ne va ajuta să creștem. Mulțumesc pentru sprijin!