Funcții ascunse în Windows 11 Build 25346 (Canary)
Iată lista cu funcțiile ascunse pe care le puteți activa Windows 11 Build 25346. A fost lansat săptămâna trecută pentru canalul Insiders in the Canary. În mod tradițional, există o serie de funcții ascunse pe care le puteți activa în plus față de ceea ce este disponibil din cutie. Este posibil ca unele dintre ele să vă fie deja familiare. Acestea includ capacitatea de a face Căutarea să se deschidă la trecerea cursorului, de a activa diferite notificări pentru insigne din meniul Start și „aspecte inteligente” pentru Snap Assist.
Reclamă
Înainte de a începe, aș dori să menționez că activarea funcțiilor de lucru în curs poate cauza diverse probleme cu sistemul de operare. Acest lucru îi poate afecta stabilitatea, fiabilitatea și performanța. Nu le activați dacă aveți vreo sarcină esențială pentru instanța dvs. de sistem Insider Preview.
Activați funcțiile ascunse Windows 11 Build 25346
- În primul rând, descărcați aplicația gratuită ViVeTool de la GitHub.
- Extrageți fișierele din arhiva ZIP descărcată în folderul c:\vivetool.
- Acum, apăsați Victorie + X și selectați Terminal (administrator) din meniu.

- În oricare PowerShell sau Prompt de comandă tastați una dintre comenzile examinate mai jos.
- Reporniți Windows 11 pentru a aplica modificarea.
Deschideți Căutare la trecerea cursorului
Această caracteristică permite deschiderea panoului Căutare atunci când treceți cu mouse-ul peste pictograma barei de activități de căutare cu indicatorul mouse-ului. Există o opțiune ascunsă în Setări care activează noul comportament.

Pentru a-l face vizibil, rulați următoarea comandă:
c:\vivetool\vivetool /enable /id: 43572857,43572692
Reporniți Windows 11 și navigați la Setări (Victorie + eu) > Personalizare > Bara de activități. Sub Căutare secțiunea, veți găsi noua opțiune.
Comanda de anulare care ascunde noua opțiune este c:\vivetool\vivetool /dezactivare /id: 43572857,43572692
Nu uitați să rulați comanda în aplicația Terminal pe care ați deschis-o mai devreme ca administrator.
Reporniți sistemul de operare pentru a aplica modificările.
Cameră preferată pentru Windows Hello
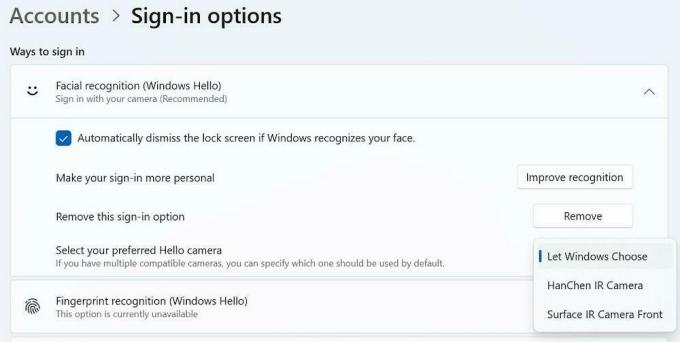
Deși această caracteristică a fost disponibilă în sistemul de operare Windows pentru o perioadă considerabilă de timp, se pare că a fost dezactivată în cea mai recentă versiune Canary. Cu toate acestea, dacă aveți într-adevăr nevoie de această funcție, puteți reactiva cu ViveTool.
Pentru asta, executați următoarea comandă:
c:\vivetool\vivetool /enable /id: 42042272
Comanda de anulare care restabilește valorile implicite este c:\vivetool\vivetool /resetare /id: 42042272.
Nu uitați să reporniți computerul.
Noua pagină de pornire pentru aplicația Setări

De la Build 25300, Windows 11 include un nou Pagina de pornire pentru Setări aplicația. Se va deschide când lansați Setări când va fi gata. Construcția recentă Canary arată unele progrese în această direcție. Nu mai este complet gol, prezentând prima secțiune cu informațiile de stocare. Din păcate, în prezent este imposibil să activați această pagină folosind ViveTool. Este dezactivat forțat.
Nou panou Detalii în File Explorer
Noul panou „Detalii” din File Explorer a primit și o parte din actualizări în această versiune. După cum vă amintiți, este de așteptat să includă diverse secțiuni, cum ar fi „Insights”, „Activități”, „Properties”, „Related Files”, „Conversations” și „Sharing status”, conform conceptelor. A fost initial descoperit în build 25276, dar la acel moment, panoul prezenta în mare parte text substituent. Cu toate acestea, în cea mai recentă versiune, are un aspect vizual ușor rafinat, iar opțiunea „Proprietăți” funcționează în sfârșit.
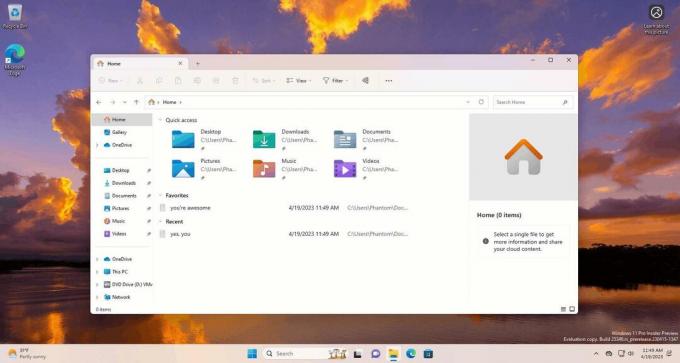
Pentru a activa panoul „Detalii”, trebuie să rulați o comandă ViVeTool care va face truc atât pentru File Explorer standard, cât și pentru versiunea bazată pe Windows App SDK.
Deschideți Terminal ca Administrator, introduceți această comandă și apăsați Enter.
c:\vivetool\vivetool /enable /id: 38613007
Reporniți Windows 11 și deschideți File Explorer. Veți avea acum noul panou de detalii.
Comanda de anulare este c:\vivetool\vivetool /resetare /id: 38613007
Capacitatea de a ascunde data și ora
Microsoft are recent reintrodus o opțiune pentru a ascunde data și ora din bara de activități. Este disponibil în mod implicit pentru unii utilizatori în Windows 11 Build 23440 în canalul Dev. Cu toate acestea, este încă ascuns în construcția Canary. Trebuie să activați AscundeSystemTrayDateTimeSetting funcția utilizând ViVeTool pentru a o activa. După aceea, veți putea controla afișarea datei și orei pe bara de activități în funcție de preferințele acestora.

Mai mult, această caracteristică permite utilizatorilor să afișeze permanent indicatorul de notificare pe bara de activități, care va afișa un număr care indică numărul de notificări care nu au fost încă îngrijit. În acest fel, utilizatorii își pot urmări notificările mai convenabil și mai eficient. Când nu există notificări necitite, va afișa zero în insigna de contor.
Pentru a activa opțiunea de a ascunde ceasul barei de activități, procedați în felul următor.
- Deschis Terminal ca administrator. Pentru asta, apăsați Victorie + X și selectați Terminal (administrator) din meniu.
- Tastați următoarea comandă:
c:\vivetool\vivetool /enable /id: 41437381. - Odată ce vedeți mesajul „Configurarea funcției setată cu succes”, reporniți Windows 11.
- Deschide setările (Victorie + eu), navigheaza catre Ora și limba > Data și ora. Vei vedea Ascundeți ora și data în bara de sistem opțiune.
Terminat. Comanda de anulare este c:\vivetool\vivetool /resetare /id: 41437381. Acesta va reseta starea caracteristicii la valoarea sa implicită. Opțiunea va dispărea din nou odată ce reporniți Windows 11.
Aspecte Smart Snap Assist
Microsoft testează în prezent o funcție inovatoare de aprindere a ferestrelor care permite managerului de ferestre să-și amintească aspectele stabilite de utilizator pentru anumite grupuri de aplicații. În acest fel, utilizatorii pot restabili cu ușurință plasarea aplicațiilor pe ecran, chiar și după repornirea computerului. Această adăugare este deosebit de benefică persoanelor care lucrează zilnic cu mai multe aplicații simultan. Sunt multe altele caracteristici interesante de snapping pe care ar trebui să-l vedem în Windows 11 în viitorul apropiat.
Windows 11 build 23435 a fost prima build care a inclus fragmente din această nouă caracteristică. Acum, Canary Build 25346 îmbunătățește și mai mult aspectul Snap Assist. Acestea apar atât pentru butonul de maximizare, cât și pentru bara de aprindere care apar în partea de sus a ecranului.


Le puteți activa cu următoarea comandă.
c:\vivetool\vivetool /enable /id: 41863571,42589465
Respectiv, comanda anulare este c:\vivetool\vivetool /dezactivare /id: 41863571,42589465.
Asta este!
Multe mulțumiri lui @PhantomOfEarth și @XenoPanther!
Dacă vă place acest articol, vă rugăm să îl distribuiți folosind butoanele de mai jos. Nu va lua multe de la tine, dar ne va ajuta să creștem. Mulțumesc pentru sprijin!
Reclamă

