Funcții ascunse pe care le puteți activa în Windows 11 Build 23435
Iată lista cu funcțiile ascunse pe care le puteți activa Windows 11 Build 23435. A fost lansat astăzi pentru Insiders în canalul Dev. Pe lângă Galeria File Explorer anunțată oficial (disponibilă pentru utilizatori selectați), aceasta include câteva modificări ascunse. Acum puteți face Căutarea să se deschidă la trecerea cursorului, să activați diferite notificări pentru insigne din meniul Start și „aspecte inteligente” pentru Snap Assist. Începem.
Reclamă
Înainte de a începe, aș dori să menționez că activarea funcțiilor de lucru în curs poate cauza diverse probleme cu sistemul de operare. Acest lucru îi poate afecta stabilitatea, fiabilitatea și performanța. Nu le activați dacă aveți vreo sarcină esențială pentru instanța dvs. de sistem Insider Preview.
Activați funcțiile ascunse Windows 11 Build 23435
- În primul rând, descărcați aplicația gratuită ViVeTool de la GitHub.
- Extrageți fișierele din arhiva ZIP descărcată în folderul c:\vivetool.
- Acum, apăsați Victorie + X și selectați Terminal (administrator) din meniu.

- În oricare PowerShell sau Prompt de comandă tastați una dintre comenzile examinate mai jos.
- Reporniți Windows 11 pentru a aplica modificarea.
Galeria File Explorer
Noua funcție Galerie arată toată colecția de imagini și fotografii pe care o ai pe dispozitiv cu o interfață de utilizare convenabilă. Este, de asemenea, accesibil din caseta de dialog „Deschidere fișier”, facilitând găsirea rapidă a unei imagini și încărcarea acesteia într-un editor de imagini. Galeria este foarte probabil ascunsă pe computerul dvs., deoarece Microsoft colectează feedback despre ea de la un grup mic de persoane din interior.

Dar îl puteți activa cu următoarele comenzi ViVeTool.
- În primul rând, rulați acesta:
c:\vivetool\vivetool /enable /id: 40729001,42105254. Va activa noul File Explorer bazat pe WinSDK și funcțiile Moment 3. - În al doilea rând, activați Galeria cu această comandă:
c:\vivetool\vivetool /enable /id: 41040327 /variant: 0. Thevarianta: 0argumentul îl va face să apară deasupra OneDrive în panoul de navigare al File Explorer.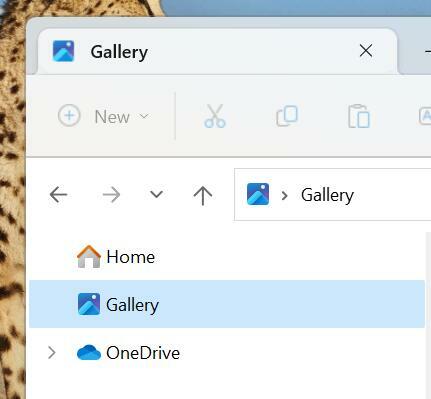
- În cele din urmă, cel
c:\vivetool\vivetool /enable /id: 41040327 /variant: 1comanda plasează elementul Galerie sub OneDrive în panoul din stânga.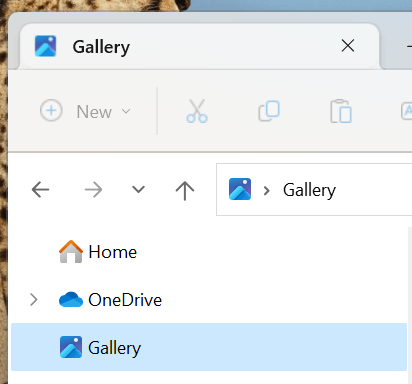
- Reporniți sistemul de operare pentru a aplica modificările.
Pentru a anula modificarea, înlocuiți /enable cu /disable în fiecare dintre comenzi și rulați comenzile modificate.
Deschideți Căutare la trecerea cursorului
Această caracteristică permite deschiderea panoului Căutare atunci când treceți cu mouse-ul peste pictograma barei de activități de căutare cu indicatorul mouse-ului. Există o opțiune ascunsă în Setări care activează noul comportament.

Pentru a-l face vizibil, rulați următoarea comandă:
c:\vivetool\vivetool /enable /id: 43572857,43572692
Reporniți Windows 11 și navigați la Setări (Victorie + eu) > Personalizare > Bara de activități. Sub Căutare secțiunea, veți găsi noua opțiune.
Comanda de anulare care ascunde noua opțiune este c:\vivetool\vivetool /dezactivare /id: 43572857,43572692
Nu uitați să rulați comanda în aplicația Terminal pe care ați deschis-o mai devreme ca administrator.
Reporniți sistemul de operare pentru a aplica modificările.
Notificări cu insigna meniului Start
Nu sunt sigur dacă vreți să le activați, dar să le menționăm de dragul completității. În Windows 11 Build 23435, puteți activa cele două insigne de notificare care vor apărea în meniul pictogramei utilizator de pe Start.
Primul sugerează utilizarea Microsoft 365. Poate fi activat cu următoarea comandă.
c:\vivetool\vivetool /enable /id: 36435151 /variant: 1 /variantpayloadkind: 1 /variantpayload: 2880
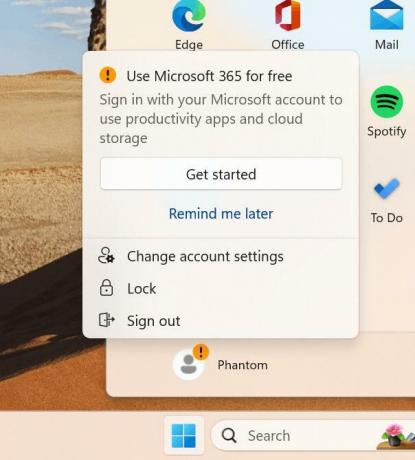
Celălalt sugerează utilizatorului să facă o copie de rezervă a fișierelor. Comanda pentru activare este
c:\vivetool\vivetool /enable /id: 36435151 /variant: 1 /variantpayloadkind: 1 /variantpayload: 3008
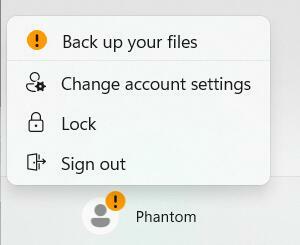
În cele din urmă, puteți dezactiva oricare dintre notificările insigna din meniul Start cu următoarea comandă:
c:\vivetool\vivetool /dezactivare /id: 36435151
Reporniți Windows 11 pentru a aplica modificările.
Aspecte Smart Snap Assist
Microsoft testează în prezent o funcție inovatoare de aprindere a ferestrelor care permite managerului de ferestre să-și amintească aspectele stabilite de utilizator pentru anumite grupuri de aplicații. În acest fel, utilizatorii pot restabili cu ușurință plasarea aplicațiilor pe ecran, chiar și după repornirea computerului. Această adăugare este deosebit de benefică persoanelor care lucrează zilnic cu mai multe aplicații simultan. Sunt multe altele caracteristici interesante de snapping pe care ar trebui să-l vedem în Windows 11 în viitorul apropiat.
Windows 11 build 23435 face primul pas în această direcție adăugând aspecte îmbunătățite Snap Assist. Acestea apar atât pentru butonul de maximizare, cât și pentru bara de aprindere care apar în partea de sus a ecranului.


Le puteți activa cu următoarea comandă.
c:\vivetool\vivetool /enable /id: 41863571,42589465
Respectiv, comanda anulare este c:\vivetool\vivetool /dezactivare /id: 41863571,42589465.
Multe mulțumiri lui @PhantomOfEarth și @XenoPanther!
Dacă vă place acest articol, vă rugăm să îl distribuiți folosind butoanele de mai jos. Nu va lua multe de la tine, dar ne va ajuta să creștem. Mulțumesc pentru sprijin!
Reclamă


