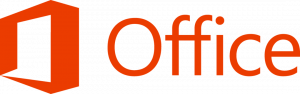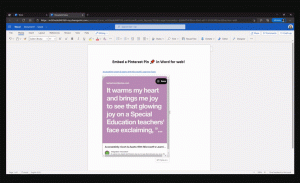Iată cum să activați noua interfață de utilizare Windows Spotlight în Windows 11
Începând în Windows 11 Build 25197, sistemul de operare include o nouă interfață de utilizator pentru desktop Spotlight. Când faceți clic pe „Aflați mai multe despre această imagine”, se deschide o fereastră pop-up în partea de jos a ecranului cu detalii despre imagine. În plus, permite schimbarea imaginii de fundal și chiar utilizarea Bing pentru a găsi fundaluri de desktop cu aspect similar. Deoarece este o caracteristică ascunsă, vom învăța cum să o activăm.
Reclamă
Windows 11 Build 25197 a fost lansat ieri cu mai multe actualizări ale interfeței cu utilizatorul. În primul rând, Microsoft a anunțat oficial icoane animate în aplicația Setări. În al doilea rând, versiunea a marcat revenirea barei de activități optimizate pentru tabletă, deși cea din urmă a fost de fapt introdus într-o versiune anterioară ca o caracteristică ascunsă. În cele din urmă, Microsoft a reproiectat aspectul barei de sistem. Așadar, în Build 25197 are colțuri mai rotunjite pentru sfaturi de instrumente și selecție de pictograme.
Așa cum se întâmplă adesea cu build-urile canalului Dev, există bijuterii ascunse în Windows 11 Build 25197. Windows Spotlight pentru desktop are un nou panou care afișează informații avansate despre imaginea de fundal actuală și le comută cu ușurință.

În colțul din stânga panoul permite comutarea între imaginile de fundal Windows stoc. Alături, sunt detalii pentru tapetul aplicat în prezent. În cele din urmă, există o bandă de alte imagini Spotlight la care puteți trece de la cea actuală.
În colțul din dreapta al noului panou Spotlight puteți găsi câteva opțiuni pentru a găsi mai multe informații despre imagini, pentru a găsi imagini de fundal similare și alt „conținut similar”.

În cele din urmă, puteți restrânge panoul folosind butonul cu săgeata în jos, astfel încât va deveni o linie minusculă.

După cum am menționat mai sus, este o caracteristică ascunsă începând cu Windows 11 Build 25197, așa că trebuie să o activați manual folosind aplicația ViveTool. Urmează următoarele instrucțiuni.
Activați noua interfață de utilizare Windows Spotlight în Windows 11
- Îndreptați browserul dvs. web către această pagină GitHub și descărcați ViveTool fișier Zip.
- Extrageți arhiva descărcată în c:\ViveTool pliant.
- Faceți clic dreapta pe start butonul și selectați Terminal (administrator).

- Fie în linia de comandă, fie în fila PowerShell din Terminal, executați următoarele comenzi, una câte una.

- c:\ViveTool\vivetool.exe /enable /id: 39710659
- c:\ViveTool\vivetool.exe /enable /id: 40268500
- c:\ViveTool\vivetool.exe /enable /id: 39880030
- Reporniți Windows 11.
- Acum, deschide Setări (Victorie + eu) și deschideți Personalizare > Teme pagină.
- Selectează Windows Spotlight temă.
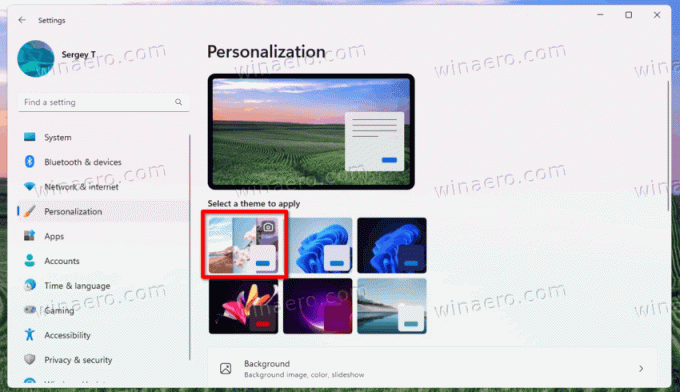
- Închideți aplicația Setări și faceți clic dreapta pe „Aflați mai multe despre această imagine" pictograma desktop.
Esti gata! Windows 11 va deschide acum noul instrument derulant Desktop Spotlight.
Sfat: De asemenea, puteți seta Windows Spotlight ca fundal pentru desktop în loc să schimbe tema. Pentru asta, capul sus Personalizare > fundal și selectați Windows Spotlight de la Personalizează-ți fundalul cutie.
Asta este.
Prin intermediul @XenoPanther și @PhantomOfEarth
Dacă vă place acest articol, vă rugăm să îl distribuiți folosind butoanele de mai jos. Nu va lua multe de la tine, dar ne va ajuta să creștem. Mulțumesc pentru sprijin!
Reclamă