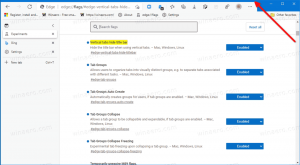Cum să activați panoul de setări Widget în Windows 11 Build 25211
După cum vă amintiți, versiunile recente ale Windows 11 din canalul Dev includ un nou panou de setări care vă permite să schimbați comportamentul widget-urilor. În sfârșit, le puteți opri să se deschidă la trecerea mouse-ului și să dezactivați insignele și notificările. Cu toate acestea, Microsoft implementează această modificare treptat, astfel încât nu toată lumea o poate accesa.
Reclamă
Utilizatorul poate deschide noua pagină de setări făcând clic pe pictograma utilizatorului în Widgeturi (Victorie + W). În prezent, vine cu trei opțiuni. Puteți activa sau dezactiva deschiderea widgeturilor la trecerea cursorului, insigne în bara de activități, și anunțuri. Ultima opțiune face bara de activități rotiți informațiile din diverse widget-uri în loc să arate tot timpul prognoza meteo.

Dacă nu aveți noroc și dispozitivul dvs. nu a fost inclus în lansarea caracteristicii, ViveTool vă va fi de ajutor. După cum a fost descoperit de
@PhantomOfEarth, puteți utiliza acest instrument open source pentru a activa cu ușurință noile setări pentru Widgeturi. Iată cum se poate face.Activați setările widgeturilor în Windows 11
- Descărcați ViveTool de pe GitHub.
- Extrageți arhiva ZIP în c:\vivetool pliant.
- presa Victorie + X sau faceți clic dreapta pe butonul Start din bara de activități și selectați Terminal (Admin) din meniu.
- Acum tastați următoarea comandă:
c:\vivetool\vivetool /enable /id: 38652916, și loviți introduce cheie. - Reporniți sistemul de operare.
- Acum, deschideți Widgeturi și faceți clic pe pictograma profilului dvs. Veți vedea noile setări.
Esti gata. Puteți dezactiva panoul de setări revenind modificările cu următoarea comandă:
c:\vivetool\vivetool /dezactivare /id: 38652916
Nu uitați să îl emiteți ca administrator.
Windows 11 build 22511 este remarcabil pentru mai multe caracteristici noi anunțat oficial. Include Managerul de activități în meniul contextual al barei de activități, setările Widget-urilor menționate mai sus și capacitatea de a salva automat capturi de ecran în Instrumentul Snipping. În plus, există încă o opțiune ascunsă acolo care vă permite activați drag-and-drop pentru pictogramele din tavă.
Dacă vă place acest articol, vă rugăm să îl distribuiți folosind butoanele de mai jos. Nu va lua multe de la tine, dar ne va ajuta să creștem. Mulțumesc pentru sprijin!
Reclamă