Acestea sunt caracteristici ascunse în Windows 11 Build 23430 (Dev)
Săptămâna trecută, Microsoft a lansat Windows 11 Insider Build 23430 pentru Insiders în canalul Dev. În mod tipic Microsoft, include câteva caracteristici ascunse în plus față de ceea ce a fost anunțat oficial. Entuziaștii au găsit rapid o modalitate de a le activa cu ajutorul aplicației ViVeTool.
Reclamă
Iată caracteristicile ascunse și cum să le activați. Dar înainte de a continua, este important să vă reamintim că acestea sunt o lucrare în curs. Sunt ascunse dintr-un motiv. Prin activarea forțată a acestora, puteți reduce stabilitatea și fiabilitatea sistemului de operare.
Pentru a activa oricare dintre funcțiile secrete examinate mai jos, trebuie să descărcați ViVeTool de pe pagina sa de pe GitHub. Pentru confortul dvs., creați un folder în rădăcina unității de sistem, c:\vivetoolși extrageți arhiva aplicației în acel dosar. Îl vei putea lansa ca c:\vivetool\vivetool.exe în terminalul Windows.
Activați funcțiile ascunse în Windows 11 Build 23430
Capacitatea de a ascunde data și ora
Microsoft are recent reintrodus o opțiune pentru a ascunde data și ora din bara de activități. Este o caracteristică care era disponibilă anterior, dar a dispărut când a fost introdus Windows 11. Această funcție poate fi acum accesată prin aplicația Setări. Trebuie să activați AscundeSystemTrayDateTimeSetting caracteristică în Build 23430. Procedând astfel, utilizatorii pot controla acum afișarea datei și orei pe bara de activități în funcție de preferințele lor.

Mai mult, această caracteristică permite utilizatorilor să afișeze permanent indicatorul de notificare pe bara de activități, care va afișa un număr care indică numărul de notificări care nu au fost încă îngrijit. În acest fel, utilizatorii își pot urmări notificările mai convenabil și mai eficient. Când nu există notificări necitite, va afișa zero în insigna de contor.
Pentru a activa opțiunea de a ascunde ceasul barei de activități, procedați în felul următor.
- Deschis Terminal ca administrator. Pentru asta, apăsați Victorie + X și selectați Terminal (administrator) din meniu.
- Tastați următoarea comandă:
c:\vivetool\vivetool /enable /id: 41437381. - Odată ce vedeți mesajul „Configurarea funcției setată cu succes”, reporniți Windows 11.
- Deschide setările (Victorie + eu), navigheaza catre Ora și limba > Data și ora. Vei vedea Ascundeți ora și data în bara de sistem opțiune.
Terminat. Comanda de anulare este c:\vivetool\vivetool /resetare /id: 41437381. Acesta va reseta starea caracteristicii la valoarea sa implicită. Opțiunea va dispărea din nou odată ce reporniți Windows 11.
Afișați cele mai recente 20 de file Edge în Vizualizarea activității
Microsoft a adăugat posibilitatea de a afișa cele mai recente 20 de file din Microsoft Edge în meniul Alt + Tab și Vizualizare activități. Compania lansează această funcție treptat, așa că este posibil să nu o aveți după ce faceți upgrade la cea mai recentă versiune.
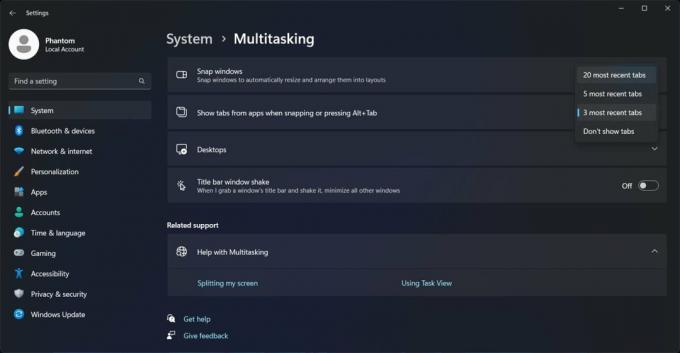
Dacă nu aveți o astfel de opțiune în aplicația Setări, faceți următoarele pentru a o activa.
- Faceți clic dreapta pe butonul Start cu sigla Windows în bara de activități și selectați Terminal (administrator) din meniu.
- În PowerShell sau Prompt de comandă fila, tastați următoarea comandă și apăsați introduce.
c:\vivetool\vivetool /enable /id: 41879522. - Reporniți sistemul de operare pentru a aplica modificarea.
- Deschideți Setări > Multitasking și verificați opțiunile disponibile în meniul derulant „Snap windows”.
Esti gata. În cele din urmă, utilizați următoarea comandă pentru a restaura valorile implicite:
c:\vivetool\vivetool /resetare /id: 41879522
Un panou de detalii actualizat în File Explorer
Microsoft dezvoltă în prezent un nou panou de detalii ale Explorer, care va prezenta secțiunile de stare Perspective, Activități, Proprietăți, Fișiere înrudite, Conversații și Partajare.
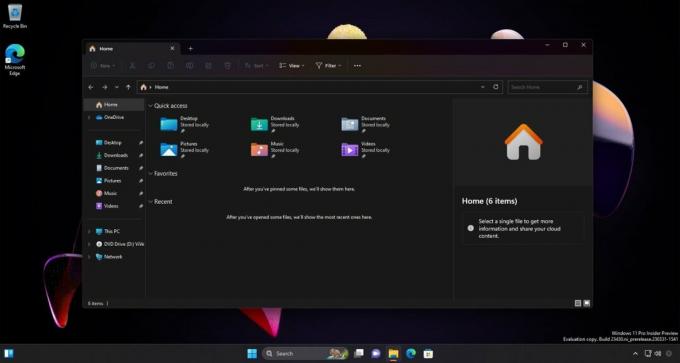
Ai fi putut vedea această nouă caracteristică în construirea 25276, totuși, panoul conținea în mare parte text substituent la acel moment. Din fericire, noua versiune are câteva îmbunătățiri ușoare de design și include acum un buton „Proprietăți” (dar nu face nimic încă).
Pentru a activa panoul de detalii actualizat, deschideți Terminal ca administrator și rulați această comandă:
c:\vivetool\vivetool /enable /id: 38613007,42105254
Reporniți Windows 11 pentru a aplica modificarea.
Comanda de anulare: c:\vivetool\vivetool /resetare /id: 38613007,42105254.
Galeria actualizată în File Explorer
Microsoft își continuă munca în noua funcție Galerie. Va face parte din File Explorer. În Windows 11 Build 23430, a primit o nouă opțiune „Colecție”, care vă permite să alegeți din ce directoare imaginile vor fi afișate.
Pentru a activa noua Galerie în File Explorer, procedați în felul următor.
- Deschideți un nou terminal ridicat (Victorie + X > selectați Terminal (administrator)).
- Introduceți următoarele comenzi în ordine, apăsând introduce dupa fiecare:
- WASDK File Explorer, MTestUx15 și XAMLFolderViewSupport:
c:\vivetool\vivetool /enable /id: 40729001c:\vivetool\vivetool /enable /id: 42105254c:\vivetool\vivetool /enable /id: 42295138
- Secțiunea de considerații pentru dispozitivele conectate la Azure Active Directory (AAD):
c:\vivetool\vivetool /enable /id: 38664959c:\vivetool\vivetool /enable /id: 40064642c:\vivetool\vivetool /enable /id: 41070380
- Activarea unei noi pagini de pornire în File Explorer (XAMLFEHome):
c:\vivetool\vivetool /enable /id: 41076133
- Activarea paginii Galerie:
c:\vivetool\vivetool /enable /id: 41040327
- WASDK File Explorer, MTestUx15 și XAMLFolderViewSupport:
- Reporniți computerul.
Acum ar trebui să aveți secțiunea Galerie în File Explorer.
Pentru a anula modificarea pe care ați făcut-o, înlocuiți /enable cu /reset în fiecare dintre comenzi și rulați-le din nou una câte una.
Mulțumită PhantomOcean3, albacore și Xeno utilizatorii pentru informare. Mulțumiri speciale comunitatea.
Dacă vă place acest articol, vă rugăm să îl distribuiți folosind butoanele de mai jos. Nu va lua multe de la tine, dar ne va ajuta să creștem. Mulțumesc pentru sprijin!
Reclamă
