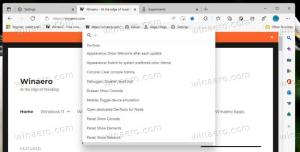Obțineți Managerul de activități asemănător Windows 10 clasic pentru Windows 11
Acum este posibil să restaurați Task Manager clasic din Windows 10 pe Windows 11, cel fără meniul hamburger și cu rândul de meniu și file clasice. Deși Microsoft nu oferă o astfel de opțiune în sistemul de operare în sine, iată o soluție robustă cu care puteți merge.
Cu Windows 11 versiunea 22H2, Microsoft a introdus o nouă aplicație Task Manager. Din punct de vedere tehnic, este încă aceeași aplicație ca în versiunea anterioară a sistemului de operare, dar arată complet diferit.
Înlocuiește rândul de file cu un meniu hamburger care poate ascunde numele secțiunilor. Pe lângă noul aspect, acesta arată, de asemenea, controale suplimentare pe fiecare dintre pagini. De exemplu, cel Detalii fila arată butoanele pentru a opri un proces și a rula o nouă aplicație, the Procesele fila permite pornirea Modul de eficiență, și așa mai departe.
Evident că Microsoft îl va îmbunătăți în continuare. Acceptă deja tema întunecată, Fluent Design cu culori accentuate și are o casetă de căutare in constructii recente. Dar există întotdeauna utilizatori care preferă stilul clasic față de noua aplicație. În primul rând, noul design a făcut-o să înceapă încet. Meniul lipsă este un alt motiv pentru ei, deoarece facilitează selectarea funcțiilor cu tastele de accelerație. Din păcate, firma Redmond nu a adăugat nicio opțiune pentru a reveni la designul anterior al instrumentului taskmgr. Aici intră în joc pachetul Classic Task Manager.
Descărcați Managerul de activități clasic pentru Windows 11 (versiunea Windows 10)
- Navigați la următorul site web și descărcați fișierul taskmgr10.zip.
- Deschideți arhiva ZIP și rulați taskmgr_w10_for_w11-1.0-setup.exe.
- Urmați pașii programului de configurare. Puteți specifica opțional directorul de instalare, dar cel implicit va face truc.
- După ce terminați instalarea, apăsați Ctrl + Schimb + Esc sau faceți clic dreapta pe bara de activități pentru a deschide Managerul de activități. Felicitări, acum aveți aplicația similară Windows 10!
Esti gata. Pachetul acceptă toate localurile oficiale Windows 11. Înseamnă că, indiferent de limba de afișare a sistemului de operare, Managerul de activități va fi în aceeași limbă. De exemplu. în sistemul de operare engleză va fi în engleză, în franceză Windows 11 va fi în franceză și așa mai departe. Programul de instalare este suficient de inteligent pentru a instala numai fișierele locale necesare, astfel încât să nu vă umple unitatea cu fișiere redundante.
Este acceptată următoarea listă de localități: ar-sa, bg-bg, cs-cz, da-dk, de-de, el-gr, en-gb, en-us, es-es, es-mx, et-ee, fi-fi, fr-ca, fr-fr, he-il, hr-hr, hu-hu, it-it, ja-jp, ko-kr, lt-lt, lv-lv, nb-no, nl-nl, pl-pl, pt-br, pt-pt, ro-ro, ru- ru, sk-sk, sl-si, sr-latn-rs, sv-se, th-th, tr-tr, uk-ua, zh-cn, zh-hk, zh-tw.
Pachetul este construit din fișiere autentice ale Windows 11 versiunea 21H2. Este ultima versiune de Windows care conține Task Manager clasic, asemănător Windows 10.
Restaurați Managerul de activități implicit
Este ușor să anulați modificările prin simpla instalare a aplicației. Deschide setările (Victorie + eu), și accesați Aplicații > Instalat aplicații. În listă, căutați Manager de activități clasic (versiunea Windows 10) și selectați Dezinstalează din meniul cu trei puncte. Confirmați că doriți să eliminați aplicația și va restabili Managerul de activități Windows 11 implicit cu meniul hamburger.
ℹ️ Software-ul instalează Managerul de activități alături de cel mai nou și nu va înlocui niciun fișier de sistem. Sistemul de operare va rămâne neschimbat.
Dacă Managerul de activități cu aspect asemănător Windows 10 nu este suficient de clasic pentru dvs., puteți alege o versiune și mai veche preluată de pe Windows 7. Din fericire, încă funcționează pe Windows 11.
Manager de activități Windows 7 pentru Windows 11
- Navigați la site-ul web al proiectului folosind acest link.
- Descărcați aplicația și faceți dublu clic pe ea pentru a deschide.
- Rulați programul de instalare și urmați pașii. Vă sugerez să părăsiți opțiunea "msconfig clasic" este activat, deoarece Managerul de activități vechi nu permite gestionarea aplicațiilor de pornire. Clasicul msconfig vine cu funcția „Lansare"fila.
- După ce faceți clic pe Terminare, apăsați Ctrl + Schimb + Esc. Acum veți avea aplicația Windows 7 în loc de cea implicită.
Managerul de activități Windows 7 clasic rulează pe Windows 11. Msconfig include fila Pornire.
La fel ca și cel revizuit anterior, acest pachet este construit din fișiere Windows 7 autentice. Nu înlocuiește fișierele de sistem, așa că managerii de activități vor coexista. Acesta susține lista completă a limbilor de interfață Windows, așa că va fi întotdeauna tradus corect în limba sistemului de operare. Veți găsi această listă pe pagina de descărcare a aplicației.
Pentru a restabili Task Manager implicit al Windows 11, trebuie doar să dezinstalați aplicația de pe Setări > Aplicații > Aplicații instalate. Găsiți acolo"Task Manager clasic + msconfig" și dezinstalați-l. Acest lucru va readuce aplicația implicită.
În cele din urmă, poate doriți să comutați între acești doi sau chiar trei Manageri de activități din mers. Există o modalitate de a le menține pe toate instalate și de a comuta între ele la cerere. De asemenea, este foarte simplu.
Comutați între diferite versiuni la cerere
Ce versiune de Task Manager este utilizată este definită de următoarea cheie de registry: HKEY_LOCAL_MACHINE\SOFTWARE\Microsoft\Windows NT\CurrentVersion\Image File Execution Options\taskmgr.exe.
cheia de registry taskmgr cu valoarea depanatorului
Dacă această cheie nu există, Windows va lansa Managerul de activități implicit.
Dar dacă cheia există, sistemul de operare va căuta Depanator șir de caractere (REG_SZ) acolo. Dacă este setată pe o cale executabilă, va lansa acea aplicație în loc de cea originală taskmgr.exe fişier. În mod similar, dacă Depanator valoarea nu este sau nu există, Windows 11 va rula Managerul de activități implicit. Ținând cont de tot ceea ce tocmai am învățat, putem crea trei fișiere REG pentru a comuta între managerii de activități la cerere.
Pentru a comuta între diferitele versiuni Task Manager ale fly, procedați în felul următor.
- Descarca această arhivă ZIP cu trei fișiere REG.
- Extrageți-le în orice folder la alegere.
- Pentru a utiliza aplicația implicită Task Manager, deschideți
implicit taskmgr.regfişier. - Pentru a trece la versiunea sa din Windows 11 21H2/Windows 10, deschideți
win10 taskmgr.regfişier. - În cele din urmă, pentru a utiliza versiunea Windows 7 a Managerului de activități, deschideți
win7 taskmgr.regfişier. - Confirmă Controlul contului utilizatorului prompt făcând clic da în dialogul său.
- În cele din urmă, confirmați solicitarea Editorului de registry că doriți să îmbinați fișierul REG.
- Acum combinația de Ctrl + Schimb + Evadare tastele va lansa aplicația pe care ați selectat-o cu fișierul REG. În cazul meu, este versiunea Windows 10.
Fișierele REG presupun că aveți fișierele taskmgr instalate cu pachetele menționate în această postare. În caz contrar, deschideți fișierele REG descărcate în aplicația Notepad și schimbați calea (căile) la taskmgr10.exe și tm.exe fișiere. Fișierele REG sunt în format text simplu, astfel încât să le puteți modifica cu ușurință pentru a se potrivi nevoilor dvs. Introduceți valorile corecte pentru fiecare dintre managerii de activități și sunteți gata. Rețineți că trebuie să utilizați bară oblică inversă dublă (\\) ca separator de cale în loc de cea simplă din fișierele REG.
Din nou, editarea fișierului REG este necesară numai dacă le-ați instalat în foldere care nu sunt implicite.
Asta este!
Dacă vă place acest articol, vă rugăm să îl distribuiți folosind butoanele de mai jos. Nu va lua multe de la tine, dar ne va ajuta să creștem. Mulțumesc pentru sprijin!