Cum să adăugați document RTF Rich Text în meniul Nou din File Explorer
Începând cu Windows 11 versiunea 22H2, documentul RTF a dispărut din meniul Nou din File Explorer. Dacă creați frecvent documente Rich Text, elementul lipsă poate fi un inconvenient. Din fericire, îl puteți restaura cu ușurință.
Reclamă
RTF (Rich Text Format) este un format de fișier utilizat pe scară largă. În mod implicit, în Windows 11 și Windows 10, este gestionat de aplicația WordPad. Fiind un simplu editor, vă permite totuși să pregătiți documente care includ bold, italic, anteturi în text etc.

Formatul de text îmbogățit, sau pe scurt RTF, este un format de text multiplatformă bazat pe PostScript. Spre deosebire de succesorul său mai funcțional din Microsoft Office, DOCX (fișierele Word), RTF are un suport mai bun în aplicațiile non-Microsoft și diferite suite de birou multi-platformă. Un document RTF se deschide bine peste tot, inclusiv Linux, Windows și MacOS. Evident, este prea simplu pentru pregătirea pentru documente complexe, dar este bine să compui rapid o scrisoare scurtă sau PR-ul tău.
Nu se știe încă de ce opțiunea de a crea un nou document RTF a dispărut din meniul contextual în Windows 11. Pentru mine, pare un bug într-o versiune Insider, dar situația reală poate fi diferită. Microsoft l-ar putea găsi prea învechit sau nesigur, astfel că îl ascunde din meniul Nou din File Explorer. Firma din Redmond încă nu a anunțat schimbarea sau a emis o remediere.

Dacă utilizați editorul WordPad încorporat și sunteți obișnuit să creați documente Rich Text din meniul contextual, puteți adăuga din nou elementul secundar care a dispărut în Windows 11. Iată cum să restabiliți documentul RTF lipsă în meniul Nou din File Explorer. Urmează următoarele instrucțiuni.
Adăugați document RTF în meniul Nou din File Explorer
- Deschideți Editorul Registrului tastând regedit în caseta de dialog Run (Victorie + R).
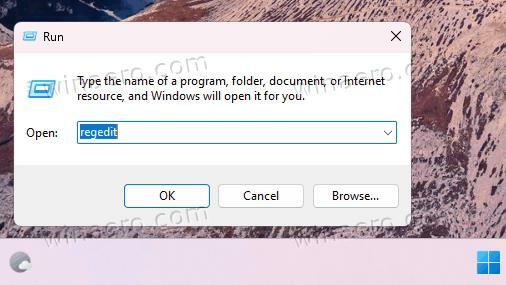
- Navigați la HKEY_CLASSES_ROOT\.rtf cheie. Pentru aceasta copiați și lipiți această cale în bara de adrese a Regedit.
- Faceți clic dreapta pe .rtf tastați în panoul din stânga și selectați Nou > Cheie.
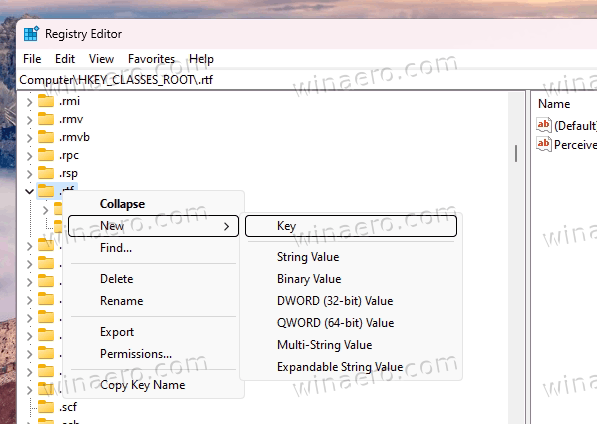
- Denumiți noua cheie ca ShellNew.
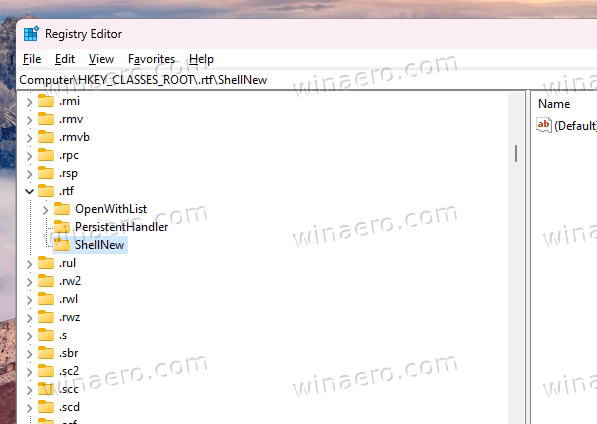
- Acum, faceți clic dreapta pe ShellNew tasta din nou în stânga și de data aceasta selectați Nou > șir valoare din meniu.
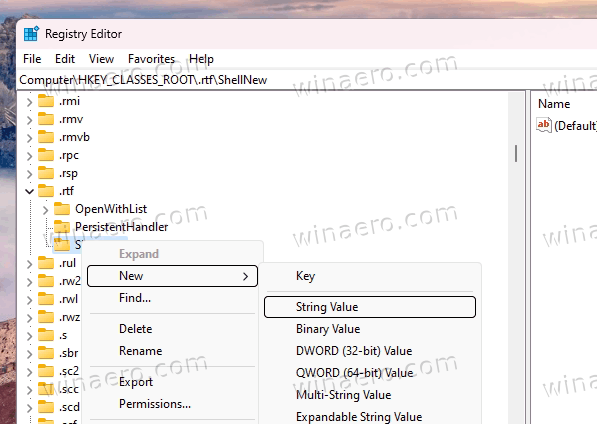
- Specifica NullFile pentru numele noii valori.

- Închideți regedit, faceți clic dreapta pe Desktop și selectați Meniu nou. În sfârșit, aveți document Rich Text acolo.
Esti gata! Bucurați-vă de elementul restaurat.
Dacă dintr-un motiv oarecare trebuie să anulați modificarea, pur și simplu ștergeți ShellNew cheie. Aceasta va ascunde intrarea RTF.
Fișiere REG gata de utilizare
Pentru confortul dumneavoastră, am pregătit două fișiere REG. Unul dintre adaugă RTF la meniul Nou. Celălalt o ascunde.

Descărcați fișierul REG împachetat într-o arhivă ZIP din acest linkși extrageți-le în orice folder la alegere. Dosarul dvs. Desktop se potrivește perfect.
După aceea, deschideți unul dintre următoarele fișiere.
-
Add_RTF_to_New_menu.reg- restabilește elementul lipsă. -
Remove_RTF_from_New_menu.reg- le ascunde.
În cele din urmă, puteți utiliza două comenzi de consolă pentru a realiza același lucru.
Folosind promptul de comandă
Încorporat reg utilitarul vă permite să modificați direct Registry din promptul de comandă sau din PowerShell. Este grozav pentru automatizare.
presa Victorie + X sau faceți clic dreapta pe butonul siglei Windows din bara de activități și selectați Terminal (administrator).
În Terminal, în oricare PowerShell (Ctrl + Schimb + 1) sau Prompt de comandă (Ctrl + Schimb + 2) rulează una dintre următoarele comenzi.
-
reg add HKEY_CLASSES_ROOT\.rtf\ShellNew /v NullFile /f- adaugă elementul RTF lipsă în meniul Nou.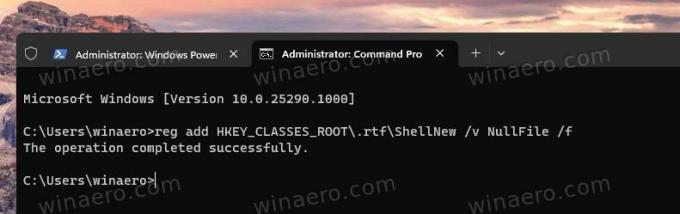
-
reg șterge HKEY_CLASSES_ROOT\.rtf\ShellNew /f- șterge intrarea Document bogat.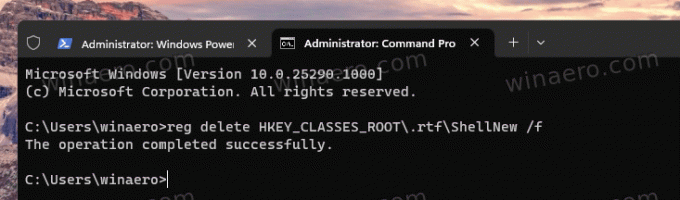
Indiferent de metoda pe care o veți folosi, acum aveți controlul dacă aveți sau nu intrarea RTF.
Asta este.
Dacă vă place acest articol, vă rugăm să îl distribuiți folosind butoanele de mai jos. Nu va lua multe de la tine, dar ne va ajuta să creștem. Mulțumesc pentru sprijin!
Reclamă
