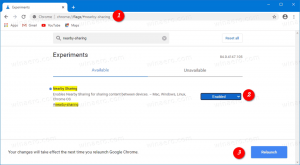Iată cum să activați drag-n-drop pentru bara de sistem în Windows 11 build 25211
Odată cu versiunea 25211 a canalului Dev, Microsoft a reintrodus capacitatea de a glisa și plasa pictogramele în bara de sistem din bara de activități. Cu toate acestea, această noutate nu este disponibilă pentru toată lumea. Compania îl lansează treptat, începând cu un grup mic de utilizatori. Din fericire, este ușor să activați manual această funcție.
Reclamă
Windows 11 vine cu o nouă bară de activități care nu mai include majoritatea caracteristicilor sale clasice. Utilizatorul nu poate modifica poziția de pe ecran, nu poate dezactiva gruparea pictogramelor și nu poate activa etichetele de text pentru aplicațiile care rulează. Chiar și meniul său contextual a fost simplificat și conține un singur element „Setări”.
Microsoft restaurează încet funcționalitatea lipsă a barei de activități și adaugă, de asemenea, noi funcții moderne. Build-urile canalului de dezvoltare includ o nouă bară de activități optimizată pentru tabletă și widget-uri îmbunătățite. În cele din urmă, pornind din nou din build 25211 meniul contextual al barei de activități
include intrarea managerului de activități.De asemenea, în această versiune, Microsoft a adăugat capacitatea de a rearanja pictogramele din tavă cu drag and drop. Această caracteristică nu este legată de bara de activități optimizată pentru tabletă, funcționează pentru modul UI implicit.
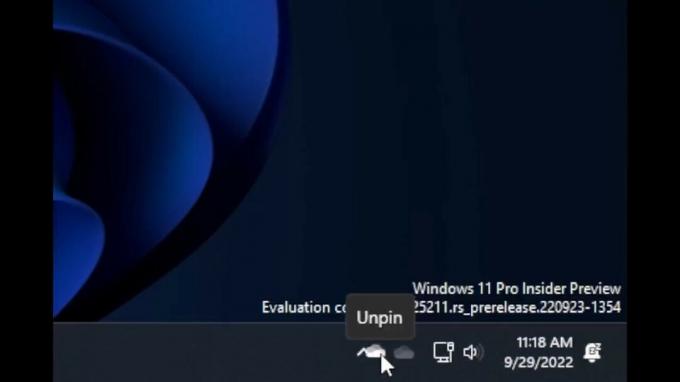
În mod implicit, este disponibil doar pentru un grup mic de utilizatori, dar oricine îl poate activa cu ajutorul aplicației open source ViveTool. Iată cum.
Activați drag-n-drop pentru pictogramele din tavă în Windows 11 build 25211
- Descărcați ViveTool de pe această pagină GitHub și extrageți-l în c:\vivetool pliant.
- presa Victorie + X și selectați Terminal (administrator) pentru a deschide o consolă ridicată.
- În PowerShell sau Command Prompt, executați următoarea comandă:
c:\vivetool\vivetool /enable /id: 38764045 - Reporniți Windows 11 pentru a aplica modificarea.
Esti gata.
Acum, încercați să mutați pictogramele din tavă. Bara de activități ar trebui să accepte acum această caracteristică.
Mai târziu, puteți dezactiva această caracteristică cu următoarea comandă:
c:\vivetool\vivetool /dezactivare /id: 38764045
Nu uitați să-l rulați dintr-un terminal ridicat sau dintr-un prompt de comandă.
Este bine să vedem că Microsoft continuă să îmbunătățească bara de activități în Windows 11 și restabilește funcțiile pe care le-a pierdut în drum spre Windows 10. Sperăm că va primi în cele din urmă capacitatea de a degrupa aplicațiile și de a le afișa etichetele de text.
prin intermediul @PhantomOfEarth
Dacă vă place acest articol, vă rugăm să îl distribuiți folosind butoanele de mai jos. Nu va lua multe de la tine, dar ne va ajuta să creștem. Mulțumesc pentru sprijin!
Reclamă