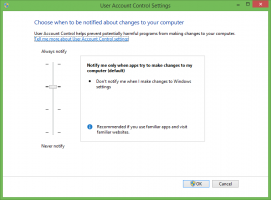Cum să activați funcția Drop în Microsoft Edge
Edge 110 este prima versiune stabilă a browserului care include Drop, un serviciu de partajare integrat ușor de utilizat. Este ceva de genul „Mesaje salvate” în aplicația ta Telegram, deoarece partajează fișiere numai cu tine. Drop deschide un panou în care puteți compune o notă sau puteți adăuga un fișier care va fi partajat pe dispozitivele dvs. Evident că trebuie să utilizați Edge cu un cont Microsoft pe toate acele dispozitive. De asemenea, folosește OneDrive pentru a stoca fișierele și notele. Drop acceptă atât dispozitive desktop, cât și dispozitive mobile.
Reclamă
Este într-adevăr o modalitate convenabilă de a transfera rapid un document sau o idee de pe smartphone-ul tău pe laptop sau invers. Vă economisește zeci de clicuri, mai ales dacă nu aveți un OneDrive/GDrive sau ceva asemănător instalat pe unele dintre gadgeturile dvs.

În mod implicit, Drop nu este activat în Microsoft Edge 110. Mai mult, pentru unii utilizatori nu este vizibil în setările browserului. Microsoft îl lansează treptat, de aceea nu toată lumea îl are imediat după actualizarea la cea mai recentă versiune Edge.
Dacă doriți să obțineți funcția Drop chiar acum sub vârful degetelor, există o modalitate ușoară de a o activa. Doar faceți următoarele.
Activați Drop în Microsoft Edge
- Deschideți o filă nouă în Edge.
- Pastă edge://flags/#edge-drop în caseta URL și apăsați introduce.
- Selectați Activat din lista derulantă de lângă Activați Drop steag.

- Reporniți browserul. Aceasta va adăuga opțiunea „Drop” la setările barei de instrumente din Edge. Dacă îl aveți deja acolo, atunci puteți omite acest pas.
- Acum, faceți clic pe butonul de meniu sau apăsați Alt + F, și selectați Setări.

- Selectează Aspect secțiune din stânga.
- În partea dreaptă, derulați în jos până la „Selectați ce butoane să afișați în bara de instrumente:" și activați butonul Drop, deoarece este dezactivat implicit.
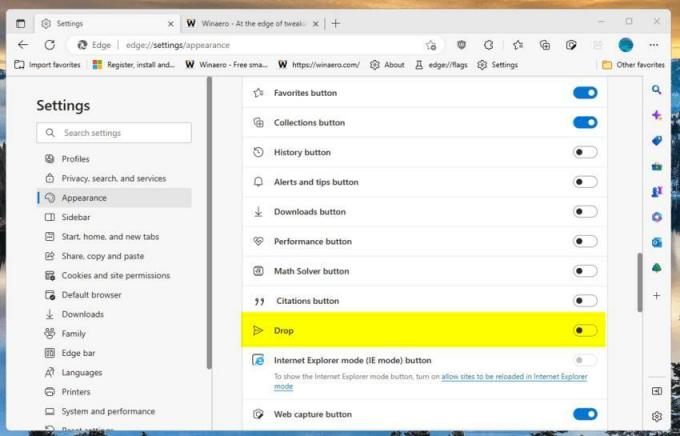
- În cele din urmă, faceți clic pe cădere brusca butonul din bara de instrumente cu butonul avion de hartie pictograma. Acum ai activat Drop!

Esti gata! Iată o scurtă referință despre cum puteți utiliza noua funcție.
Cum se folosește Drop
Asigurați-vă că sunteți conectat cu un cont Microsoft în browserul Edge. De asemenea, asigurați-vă că aveți suficient spațiu liber pe OneDrive, deoarece Drop îl va folosi pentru a vă stoca acțiunile.
Acum, deschideți panoul Drop folosind butonul din bara de instrumente pe care l-ați activat deja într-un capitol anterior și trageți un fișier în el sau compuneți o notă folosind zona de text furnizată.

Toate celelalte dispozitive care au instalat Edge vor afișa o notificare despre un fișier sau o notă nouă. Acestea vor fi sincronizate automat.
WDe asemenea, dacă deschideți OneDrive, veți observa un nou folder, numit Fișierele Microsoft Edge Drop. Conține toate fișierele pe care le-ați încărcat folosind Drop.
Dacă unul dintre dispozitivele dvs. este un smartphone, puteți accesa fișierele după cum urmează. Pentru a vizualiza fișierele Drop în Edge pentru Android, lansați browserul Edge și atingeți butonul cu trei doruri pentru a accesa meniul acestuia. Acolo veți găsi pictograma Drop.
Asta este.
Dacă vă place acest articol, vă rugăm să îl distribuiți folosind butoanele de mai jos. Nu va lua multe de la tine, dar ne va ajuta să creștem. Mulțumesc pentru sprijin!
Reclamă