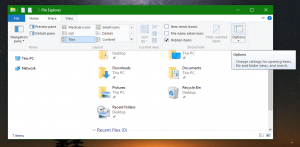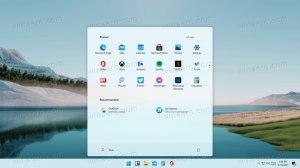Windows 11 build 25217 poate afișa căutarea în bara de activități în partea stângă
Windows 11 build 25217, care a fost lansat ieri pentru Insiders în canalul Dev, vă permite să schimbați poziția de căutare și să căutați în bara de activități. Îl poate arăta în stânga, făcându-l să arate ca ceea ce aveam în Windows 10. Chiar și setările familiare pentru a-l afișa ca pictogramă, casetă de text sau pentru a-l ascunde au revenit.
Reclamă
Caracteristica de focalizare din Windows 11 build 25217 sunt widget-urile. Pentru ei, Microsoft le permite dezvoltatorilor să creeze, să încarce și să testeze mini-aplicații personalizate în panoul Widget (Win + W). Există instrumente și ghiduri online pentru asta, precum și aplicații și cadre actualizate pentru inbox.
Noile funcții de căutare sunt o schimbare experimentală care rămâne ascunsă în versiunea 25217. Nu există niciun semn al prezenței sale nicăieri, decât dacă te chinui cu celebra aplicație ViveTool.
De fapt, Microsoft lucrează la o nouă interfață de căutare pentru bara de activități de destul de mult timp. Deci, într-un număr de versiuni anterioare pe care le-am văzut
mai multe modele noi, inclusiv opțiuni pentru a avea o casetă de text în loc de butonul de căutare în bara de activități.Mai mult, unele dintre modificări au fost retroportate în Windows 11 original (21H2), din nou ca o interfață de utilizare experimentală ascunsă.
Cu Windows 11 build 25217, căutarea în bara de activități a intrat într-o nouă iterație și poate apărea în colțul din stânga al barei de activități. De asemenea, aduce cu sine o nouă opțiune Setări > Personalizare > Bara de activități > Elemente din bara de activități > Căutare care definește cum ar trebui să arate, ca buton, casetă de text sau să rămână ascuns. Iată pașii pe care trebuie să-i faceți pentru a-l activa.
Activați Setările de căutare din bara de activități în Windows 11
- În primul rând, descărcați ViveTool de pe site-ul său oficial.
- Extrageți aplicația în c:\vivetool pliant.
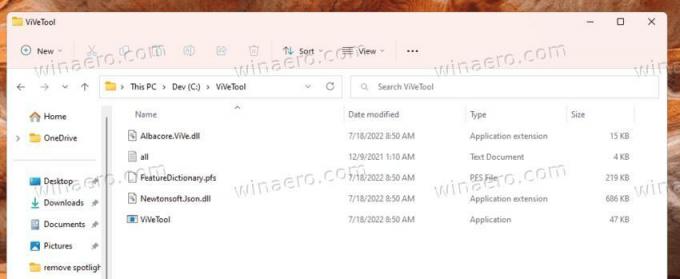
- Acum, faceți clic dreapta pe start butonul din bara de activități și selectați Terminal (Admin) pentru a-l deschide elevat.

- Comutați la PowerShell sau Prompt de comandă profil din meniul săgeată în jos.
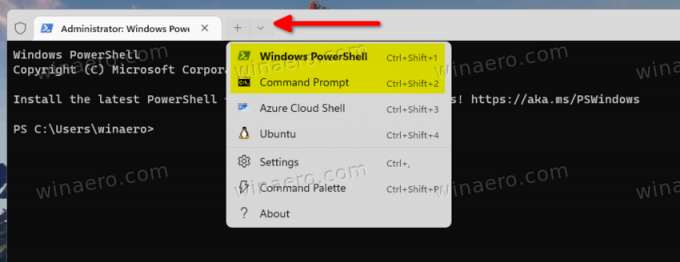
- În cele din urmă, tastați următoarea comandă:
c:\vivetool\vivetool /enable /id: 40887771, și lovit introduce.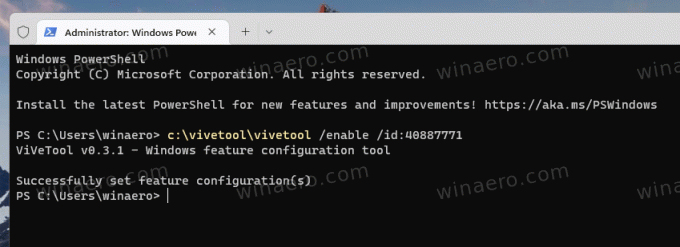
- Reporniți computerul.
Acum aveți o nouă opțiune de căutare în Setări. Deschideți aplicația Setări (Victorie + eu), și navigați la Personalizare > Bara de activități > Elemente din bara de activități > Căutare. Acolo veți putea să setați căutarea pe bara de activități la o pictogramă, un câmp de introducere sau să îl ascundeți. Butonul de căutare/caseta text va apărea imediat după butonul widget-uri din colțul din stânga barei de activități.
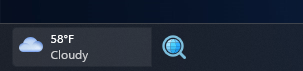
Comanda de anulare este c:\vivetool\vivetool /dezactivare /id: 40887771, pe care trebuie să îl rulați din nou într-un terminal ridicat.
prin intermediul @PhantomOfEarh
Dacă vă place acest articol, vă rugăm să îl distribuiți folosind butoanele de mai jos. Nu va lua multe de la tine, dar ne va ajuta să creștem. Mulțumesc pentru sprijin!
Reclamă