Cum să deschideți promptul de comandă la pornire în Windows 11
Această postare vă va arăta cum să deschideți promptul de comandă la pornire în Windows 11. Consola va fi deschisă ca administrator, astfel încât veți putea efectua o serie de sarcini de depanare. De asemenea, este util atunci când nu puteți deschide un prompt de comandă obișnuit din Windows 11.
Publicitate
Command Prompt este un instrument vechi inclus în majoritatea versiunilor Windows. Rădăcinile sale sunt în MS DOS, așa că este într-adevăr un instrument cu o istorie lungă. Linia de comandă este un loc în care puteți tasta a varietate de comenziși efectuați multe sarcini fără a implica GUI.
Iată cum puteți deschide Command Prompt la pornire în Windows 11. Vom analiza două metode pentru a realiza acest lucru, cu și fără suportul de pornire.
Deschideți promptul de comandă la pornire în Windows 11
- Porniți de pe Windows 11 de la a suport de pornire sau un Fișier ISO în cazul unei mașini virtuale.
- După ce vedeți ecranul de configurare Windows, apăsați Schimb + F10.
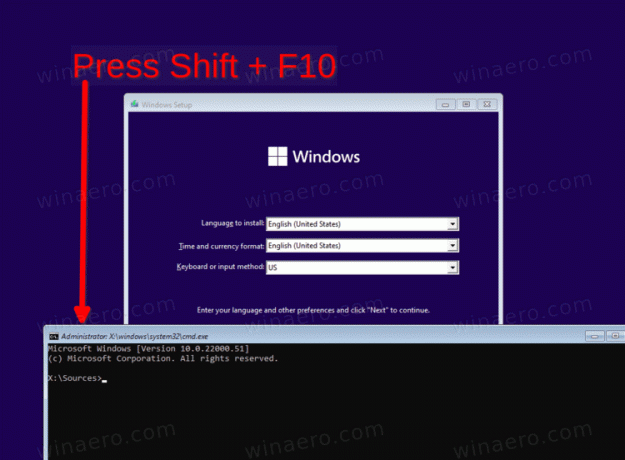
- Aceasta va deschide instantaneu un prompt de comandă.
Terminat! Aalternativ, dați clic pe Următorul, și selectați Reparați computerul pentru a încărca promptul de comandă ca Administrator cu Pornire avansată.
Deschideți promptul de comandă cu pornire avansată
- În Windows Setup, faceți clic pe Next.

- Faceți clic pe Reparați computerul link pe pagina următoare.

- Selectează Depanați articol.

- În sfârșit, alegeți Prompt de comandă sub Opțiuni avansate.

- Dacă vi se solicită o cheie BitLocker, faceți clic pe Sari peste acest drive.
Windows 11 va fi shell-ul de comandă ca administrator.
Este demn de menționat că dacă puteți porni sistemul de operare, puteți reporniți-l direct la Pornire avansatăși evitați să utilizați un mediu de pornire sau un fișier ISO. Există o serie de metode pe care le puteți folosi pentru asta, inclusiv
- Setări (Victorie + eu) > Sistem > Recuperare > Reporniți acum buton
- Meniul Start > Butonul de pornire > Țineți apăsat Schimb tasta și faceți clic pe Restart.
- presa Victorie + R și tip
oprire /r /o /f /t 0.
Oricare dintre aceste trucuri vă va conduce la opțiunile de pornire avansată, de unde puteți selecta cu ușurință opțiunea prompt de comandă.
