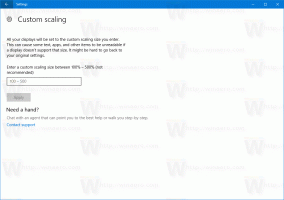Activați noua dată-oră și Redenumiți casetele de dialog ale acestui computer în Windows 11
Pe lângă modificările anunțate oficial, Windows 11 build 25201 include o serie de pietre prețioase ascunse. Fiind ascunse de ochiul utilizatorului, există noi Redenumiți acest computer și casete de dialog ale editorului de dată și oră cu accente ale noului design Windows 11. Să analizăm cum să le activăm.
Microsoft se luptă împotriva inconsecvenței UI de la Windows 8. A fost prima versiune a sistemului de operare care a combinat panoul de control clasic cu aplicația de setări mai nouă. Dar chiar și în 2022 Panoul de control este la locul său. Și aplicația Setări continuă să se refere la ea. Deschide adesea casetele de dialog și applet-urile vechi.
În Windows 11, Microsoft a mutat o mulțime de opțiuni și setări în aplicația Setări. Aplicația în sine a fost reproiectată și reorganizată pentru a fi mai intuitivă și simplă. Chiar s-a îmbunătățit, deși mai rămân unele probleme.
Dacă încercați să schimbați data și ora în versiunea stabilă de Windows 11, veți avea de-a face cu un dialog cu un design Windows 8. La fel pentru
Redenumiți acest computer cutie. Deci, în cea mai recentă versiune a canalului Dev, Microsoft le-a actualizat cu Fluent Design. Ei urmează, de asemenea, tema sistemului de întuneric și lumină. Iată cum puteți accesa noua interfață de utilizator.Cum să activați un nou dialog Redenumiți acest PC
- Deschis această pagină GitHub în browserul dvs. web preferat și descărcați ViveTool-0.3.1 fișier Zip.
- Extrageți conținutul acestuia în c:\ViveTool pliant.
- Faceți clic dreapta pe start butonul și selectați Terminal (administrator).
- În oricare Prompt de comandă sau fila PowerShell din Terminal, executați următoarele comenzi, una câte una.
c:\vivetool\vivetool /enable /id: 38228963c:\vivetool\vivetool /enable /id: 36390579
- Reporniți Windows 11 după ce vedeți „Configurarea funcțiilor setată cu succes” în consolă.
- Deschideți aplicația Setări (Win + I) și faceți clic pe Redenumire, în continuare, sub numele computerului, în zona antetului din dreapta. Veți vedea noul dialog.
Ei bine, din punct de vedere al caracteristicilor, dialogul actualizat nu adaugă nimic nou. Cu toate acestea, se potrivește designului general al Windows 11. Nu mai prezintă fundalul solid al culorii de accent, așa că se simte nativ în aplicația Setări. Iată cum arată cel actual:
În mod similar, puteți activa noul editor de dată și oră.
Activați noul dialog Schimbați data și ora
- Descărcați ViveTool de pe Aici și extrageți arhiva ZIP în C:\ViveTool pliant.
- presa Victorie + X și selectați Terminal (Admin) din meniu.
- presa Ctrl + Schimb+2 pentru a comuta la profilul Prompt de comandă și tastați următoarea comandă:
c:\vivetool\vivetool /enable /id: 39811196. - Reporniți Windows 11.
- Deschide setările (Victorie + eu) și mergeți la Ora și limba > Data și ora.
- Dacă aveți Setați ora automat opțiunea activată, dezactivați-o și faceți clic Schimbare. Aceasta va deschide noul Schimbați data și ora dialog.
Terminat.
Stilul rafinat al acestor două dialoguri va deveni în cele din urmă disponibil pentru toată lumea. Dar în prezent este o lucrare în proces, așa că Microsoft preferă să le țină ascunse.
Pentru a anula modificările revizuite în versiunea 25201, utilizați următoarele comenzi.
Pentru a dezactiva dialogul pentru numele noului PC:
vivetool /dezactivare /id: 38228963vivetool /dezactivare /id: 36390579
Pentru a dezactiva noul selector de dată și oră:
vivetool /dezactivare /id: 39811196
În plus, ViveTool vă poate fi de ajutor dacă nu vedeți panoul Widget pe ecran complet după instalarea Windows 11 build 25201. Urmați pașii din acest ghid pentru a-l activa.
Prin intermediul PhantomOfEarth
Dacă vă place acest articol, vă rugăm să îl distribuiți folosind butoanele de mai jos. Nu va lua multe de la tine, dar ne va ajuta să creștem. Mulțumesc pentru sprijin!