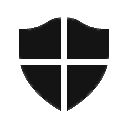Arhive Windows 8.1
Există o veste bună pentru toți utilizatorii de Windows 8.1 și Windows Server 2012 R2. Pachetul de actualizare din noiembrie 2014 a fost lansat și disponibil pentru descărcare. Acest pachet de actualizări este un pachet mare și aduce câteva îmbunătățiri Windows 8.1, pe lângă rezolvarea unei serii de probleme. De asemenea, include toate actualizările lansate anterior de la ultima actualizare majoră din aprilie 2014. Să vedem ce include jurnalul de modificări pentru acest pachet de actualizare.
Cu Windows Vista, Microsoft a introdus folderul Jocuri, care era o locație specială pentru a gestiona jocurile instalate. Acest folder oferă, de asemenea, actualizări ale jocului, statistici, informații despre evaluare, fluxuri RSS și multe altele. Acționează ca un depozit central pentru toate jocurile recunoscute pe care le aveți pe computer. Cu toate acestea, în Windows 8.1, deși acest folder încă funcționează, este ascuns utilizatorului final. În acest articol, vom vedea cum să îl aducem înapoi și să fixați pictograma Jocuri pe bara de activități sau pe ecranul Start.
Windows 8 și Windows 8.1 vin cu un folder ascuns secret care conține toate aplicațiile instalate, inclusiv aplicațiile moderne, împreună cu comenzile rapide clasice pentru aplicații desktop. Oferă o modalitate rapidă de a deschide aplicațiile moderne din mediul desktop, cu toate acestea, nu are nicio comandă rapidă pentru a le lansa, ci doar o comandă specială. comanda shell. Să vedem cum să creăm o comandă rapidă către acel dosar pentru a-l deschide direct și a-l fixa pe ecranul Start sau pe bara de activități.
Windows 8.1 vă arată o listă cu toate conturile de utilizator disponibile pe computer pe ecranul de conectare. Puteți să faceți clic pe avatarul utilizatorului, să introduceți parola dacă este necesar și să vă conectați folosind datele de conectare furnizate. Știați că este posibil să ascundeți un anumit utilizator din această listă, astfel încât contul devine ascuns. Nimeni nu va putea vedea că aveți un astfel de cont de utilizator. Acest lucru se poate face cu o simplă modificare a registrului, pe care o voi acoperi în acest articol.
Dosarul Favorites din File Explorer este o modalitate foarte utilă de a vizita locațiile preferate ale hard diskului cu un singur clic. Este un folder situat în partea de sus a panoului de navigare al ferestrei File Explorer. Utilizatorul poate adăuga foldere la Favorite trăgând folderele selectate pe pictograma Favorite sau făcând clic pe elementul de meniu contextual „Adăugați locația curentă la Favorite” din pictograma Favorite din Navigare Panoul. Iată cum puteți fixa folderul Favorite pe bara de activități sau pe ecranul Start din Windows 8.1.
Comutarea între ferestre este un buton special care poate deschide același dialog pe care îl vedeți când apăsați simultan tastele de comandă rapidă Alt + Tab de pe tastatură. Folosind acel dialog, puteți previzualiza rapid toate ferestrele deschise (de exemplu, fișiere deschise, foldere și documente) fără a fi nevoie să faceți clic pe bara de activități. Vă afișează ferestrele deschise într-un tabel. Pentru a comuta între ferestre, puteți apăsa Alt + Tab de câte ori este necesar. În Windows 7 și versiuni ulterioare, butonul Comutare între ferestre a dispărut cu Bara de instrumente Lansare rapidă. Este posibil să obțineți din nou acel buton. Iată cum.
Începând cu Windows 7, sistemul de operare vă permite să controlați mai bine dimensiunea și poziționarea ferestrelor deschise trăgându-le până la marginea ecranului. Dacă trageți o fereastră folosind bara de titlu până la marginea de sus a ecranului, aceasta va fi maximizată. Cu indicatorul mouse-ului atingând marginile din stânga sau din dreapta ale ecranului când trageți o fereastră, aceasta va fi fixată în partea stângă sau în dreapta ecranului. Cu toate acestea, acest lucru poate declanșa redimensionarea sau repoziționarea accidentală a ferestrei. Dacă nu vă place această funcție de snapping a managerului de ferestre, este posibil să doriți să o dezactivați complet.
Una dintre caracteristicile interesante ale tuturor versiunilor de Windows, inclusiv Windows 8.1 și Windows 8 este capacitatea de a afișa informații detaliate despre conectarea anterioară. De fiecare dată când vă conectați, veți vedea un ecran de informații cu data și ora ultimei conectări reușite. Aceleași informații vor fi afișate chiar dacă conectarea anterioară nu a reușit. Această caracteristică poate fi activată cu o simplă modificare a Registrului.
Versiunile timpurii de Windows, cum ar fi Windows XP sau Windows 2000, au venit cu dialogul clasic de conectare, pentru care utilizatorul ar putea activa cerința de a apăsa împreună tastele de comandă rapidă CTRL + ALT + DEL înainte de a se conecta pe. În versiunile moderne de Windows, dialogul clasic de conectare a fost eliminat, cu toate acestea, este încă posibilă activarea cerinței CTRL + ALT + DEL. Dacă activați această funcție, trebuie să apăsați aceste taste înainte de a vă conecta sau de a debloca computerul. Urmați aceste instrucțiuni simple pentru a activa această funcție.
În articolele mele, mă refer adesea la instrumente de linie de comandă și utilitare de consolă. Anterior, ți-am arătat cum să deschideți un prompt de comandă ridicat, dar astăzi aș dori să vă împărtășesc toate modalitățile de a deschide un prompt de comandă obișnuit în Windows 8.1 și Windows 8.