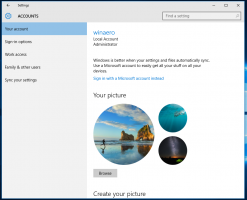Cum să activați Caseta de căutare în Managerul de activități pe Windows 11
Microsoft lucrează la adăugarea unei casete de căutare în Managerul de activități. Va apărea chiar în bara de titlu, astfel încât utilizatorul va fi la un clic distanță de a căuta procese și servicii după numele său, dezvoltator sau PID. Noua caracteristică există în Windows 11 începând cu Insider Build 25231, dar este ascunsă.
Reclamă
Cu Windows 11, Managerul de activități oferă o nouă interfață de utilizare. Fiecare dintre paginile sale are acum o mini-bară de instrumente pentru un acces mai rapid la opțiunile utilizate frecvent. Meniul de hamburger cu secțiuni în stânga a înlocuit filele clasice. Acum acceptă modul întunecat, urmează culoarea accentuată și ca pagină dedicată Setări. Microsoft îmbunătățește în continuare aplicația cu fiecare actualizare majoră a Windows 11. Recent a primit sprijin Halde de kernel vii.
În Windows 11 Insider Build 25231, Managerul de activități a primit și o casetă de căutare în bara de titlu.

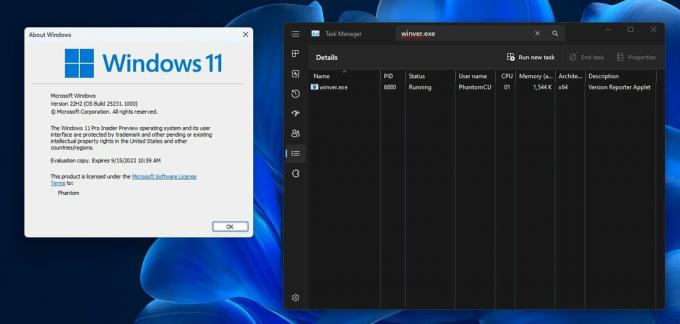
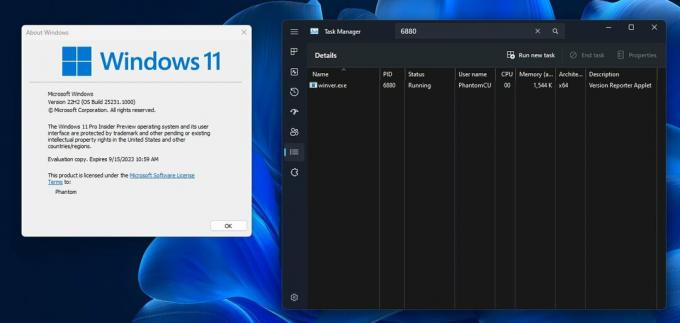
Deoarece este o caracteristică ascunsă, trebuie să utilizați aplicația open-source ViveTool pentru a o activa. Dar rețineți că activarea funcțiilor experimentale și nefinalizate poate afecta negativ stabilitatea aplicației și UX. Faceți acest lucru cu atenție. De asemenea, oferim o comandă de anulare pe care o puteți rula dacă ceva nu merge bine.
Urmează următoarele instrucțiuni.
Activați caseta de căutare în Managerul de activități
- Descărcați aplicația ViveTool din GitHub.
- Despachetați arhiva descărcată în c:\ViveTool pliant.
- Deschide a prompt de comandă sau Terminal ca administrator. De exemplu. apăsați Win + X și selectați Terminal (Admin).
- În consolă, tastați următoarea comandă și apăsați introduce.
c:\vivetool\vivetool /enable /id: 39420424. - Asigurați-vă că linia de comandă afișează mesajul "Setați cu succes configurația caracteristicilor"
- Reporniți computerul pentru a aplica modificările.
Esti gata!
Dacă doriți să dezactivați funcțiile, atunci utilizați comanda:
c:\vivetool\vivetool /dezactivare /id: 39420424 /magazin: ambele
Este posibil ca această modificare să fie disponibilă pe Windows 11 2022 Update (versiunea 22H2) împreună cu următoarea actualizare, cu nume de cod Momentul 2, programată pentru februarie-martie 2023.
Sursă: PhantomOcean
Dacă vă place acest articol, vă rugăm să îl distribuiți folosind butoanele de mai jos. Nu va lua multe de la tine, dar ne va ajuta să creștem. Mulțumesc pentru sprijin!
Reclamă