Cum să activați Sfaturile pentru cheile de acces pentru meniul contextual în File Explorer
Două versiuni Insider recente, Windows 11 Build 25314 (Canary) și Build 23403 (Dev), aduceți accesările tastelor de acces în meniul contextual din File Explorer. Când este deschis de la tastatură, meniul va afișa tastele scurte pe care le puteți apăsa pentru a declanșa cutare sau cutare acțiune. Această funcție se lansează treptat, așa că poate dura ceva timp până când o vedeți pe computer. Dar puteți accelera acest proces și îl puteți activa chiar acum.
Reclamă

Ca orice altă caracteristică ascunsă, o puteți activa cu ajutorul ViveTool. Aplicația ViveTool este un software cu sursă deschisă gratuit care gestionează Magazinul de componente Windows care poate schimba starea caracteristicilor. Microsoft include adesea caracteristici neterminate în versiunile Insider pe care le puteți activa și le puteți încerca.
Pentru alte caracteristici, Microsoft efectuează teste în rândul unor grupuri selectate de persoane din interior pentru a colecta feedback și a afla despre posibile erori și probleme de utilizare. De aceea, compania folosește lansări graduale înainte de a le pune la dispoziție unui public larg. Deci, chiar dacă rulați cele mai recente versiuni Dev sau Canary, este posibil să nu vedeți toate funcțiile anunțate pe dispozitiv.
Acesta este exact cazul cheilor de acces din meniurile contextuale File Explorer. Iată cum să le activați.
Activați cheile de acces în File Explorer pentru meniul contextual
- Descărcați ViveTool de pe GitHub.
- Extrageți arhiva ZIP descărcată în c:\vivetool folder pentru acces comod la aplicație.
- Faceți clic dreapta pe start butonul cu sigla Windows în bara de activități și selectați Terminal (administrator).
- În cele din urmă, tastați următoarea comandă pentru a activa caracteristica cheilor de acces:
c:\vivetool\vivetool /enable /id: 39696859.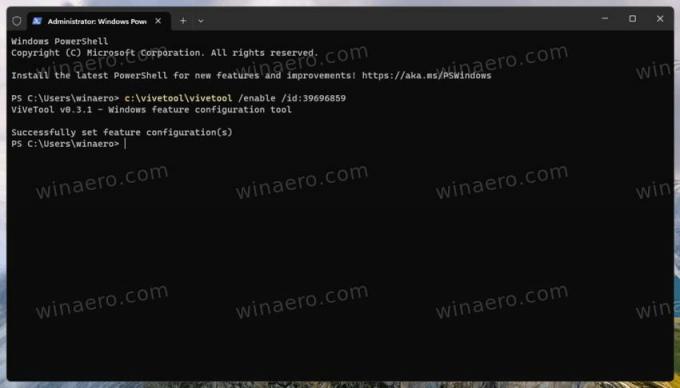
- Acum reporniți Windows 11 pentru a aplica modificarea.
Esti gata! Funcția este acum activată.
Cum să vezi indicațiile cheii de acces
Pentru a vedea sfaturile cheie, procedați în felul următor.
- Deschideți File Explorer și selectați un fișier, folder sau unitate.
- Pe tastatură, apăsați tasta de meniu dedicată. De obicei este situat între cea mai dreaptă Alt și Ctrl chei.
- Odată ce meniul contextual se deschide, apăsați orice tastă cu literă pentru a face să apară sugestiile.
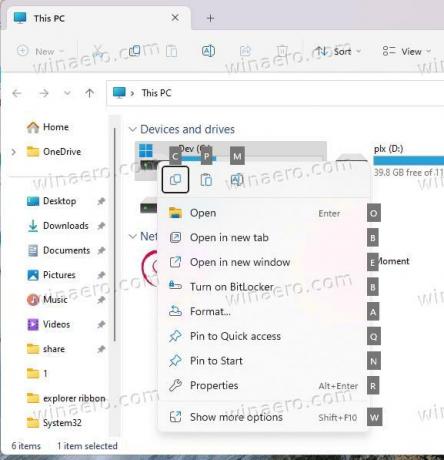
Terminat!
Note:
#1 Apăsarea unei taste cu litere este necesară în versiunile de pre-lansare menționate. Din cauza unei erori, acestea nu apar automat. Acest lucru va fi remediat în versiunile viitoare.
#2 Tastele apar doar atunci când deschideți meniul folosind tasta dedicată de pe tastatură. Ele nu vor apărea dacă faceți clic dreapta pe un fișier. Poate că și asta se va rezolva.
H/t la @PhantomOfEarth
Dacă vă place acest articol, vă rugăm să îl distribuiți folosind butoanele de mai jos. Nu va lua multe de la tine, dar ne va ajuta să creștem. Mulțumesc pentru sprijin!
Reclamă



