Windows 11 primește un nou Mixer de volum care expune aplicațiile audio
Microsoft lucrează la un nou instrument derulant Volum pentru Windows 11, care permite ajustarea directă a nivelului volumului sunetului pentru fiecare dintre aplicații în mod individual. Amintește de populara aplicație EarTrumpet, dar este integrată în caracteristica Acces rapid. Este o lucrare în curs, deci nu apare implicit. Dar îl puteți activa cu ușurință.
Reclamă
Pur și simplu nu este convenabil. Pasul logic de la Microsoft este să aducă astfel de opțiuni mai aproape de vârful degetelor utilizatorilor. Deci, în curând veți putea schimba glisoarele fără a deschide Setări. Făcând clic pe pictograma difuzorului din bara de sistem sau apăsând Victorie + A veți accesa imediat opțiunile avansate.

Pe lângă glisoarele individuale de volum, noua interfață de utilizare include opțiuni suplimentare pentru a schimba dispozitivul de ieșire activ, a activa Audio spațial și a modifica alte opțiuni specifice dispozitivului. Modificarea este disponibilă începând cu Windows 11 Build 25281.
Puteți activa noua interfață de utilizare Volume Mixer cu ViveTool. Cu toate acestea, rețineți că activarea funcțiilor ascunse de pre-lansare nu este întotdeauna o idee bună. Acest lucru poate afecta stabilitatea sistemului de operare într-un mod negativ. Ai fost avertizat. De asemenea, oferim întotdeauna o comandă de anulare pentru a anula modificările.
Activați noul mixer de volum în Windows 11
- Descărcați aplicația gratuită ViveTool din GitHub,
- Plasați fișierele aplicației în c:\vivetool pliant.
- presa Victorie + X sau faceți clic dreapta pe start butonul și selectați Terminal (administrator).
- Pentru a activa noul mixer de volum, tastați următoarea comandă în Terminal și apăsați introduce:
c:\vivetool\vivetool /enable /id: 42106010.
- Acum reporniți computerul cu Windows 11.
Esti gata! Funcția este acum activă.
Acum, faceți clic pe pictograma difuzorului.
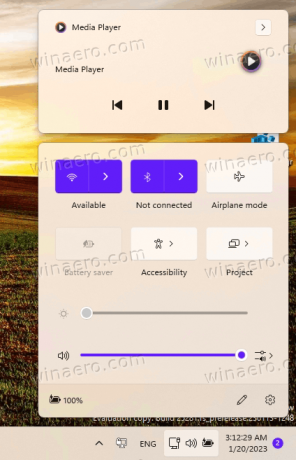
Pentru a accesa noile opțiuni, faceți clic pe butonul din dreapta, lângă glisorul de volum. Voila, puteți regla volumul sunetului pentru fiecare aplicație.

Este ușor să anulați modificările prin rularea comenzii de anulare. A inlocui /enable cu /disable și emiteți-o, adică
c:\vivetool\vivetool /dezactivare /id: 42106010
Nu uitați să îl rulați în Terminalul deschis ca Administrator. Veți reveni la versiunea anterioară a mixerului, care are doar câteva opțiuni fără glisoare suplimentare:

Mulțumită Rafael Rivera pentru împărtășirea constatărilor lor.
Dacă vă place acest articol, vă rugăm să îl distribuiți folosind butoanele de mai jos. Nu va lua multe de la tine, dar ne va ajuta să creștem. Mulțumesc pentru sprijin!
Reclamă
