Cum să activați pagina ascunsă de setări de recomandări energetice în Windows 11
Pe lângă căutarea în Gestionar de sarcini si dialog actualizat Reset PC, versiunile recente de pre-lansare Windows 11 includ încă o bijuterie ascunsă. Aplicația Setări are acum o nouă Recomandări energetice pagină care vă permite să reduceți amprenta de carbon și să prelungiți durata de viață a bateriei urmând sfaturile enumerate pe ea. Fiecare dintre recomandări include o acțiune cu un singur clic care aplică setări optime, de ex. ora de oprire a afișajului, schema de alimentare și așa mai departe.
Reclamă
Iată cum arată.
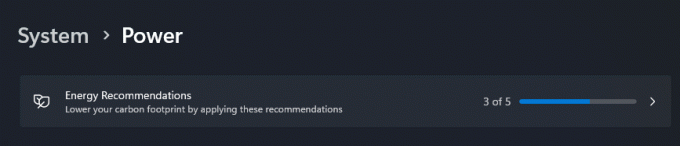
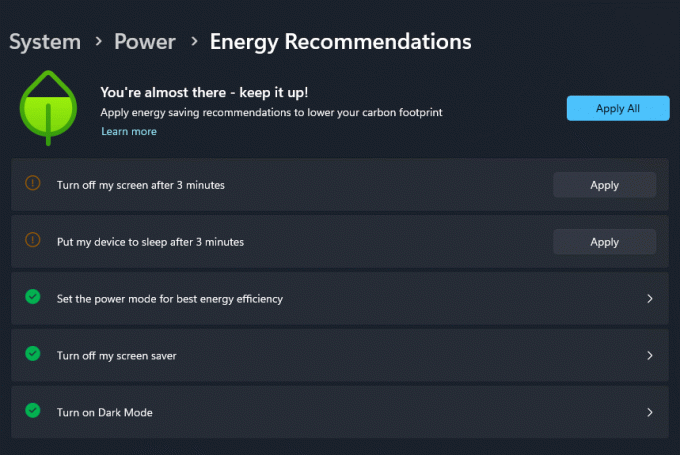
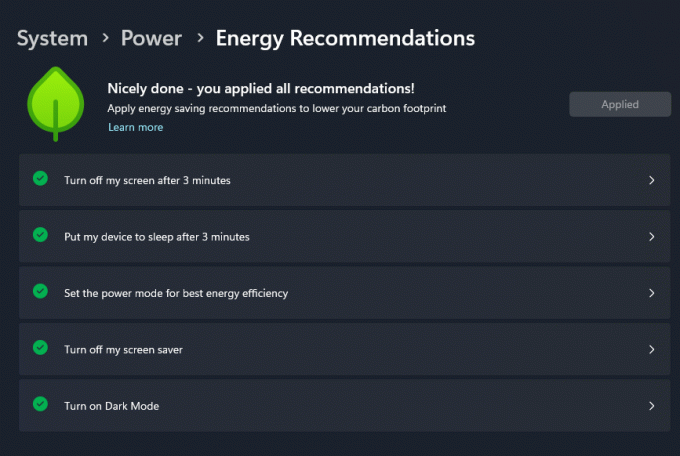
Sigla cu frunze verzi arată cât de bune sunt setările dvs. actuale. Pentru a economisi timpul, include și butonul „Aplicați toate” care schimbă toate opțiunile enumerate la valorile recomandate.
În plus, pe această pagină, puteți accesa ajutor online pentru modul Eficiență în Edge. Prin activarea acestuia în browser, puteți economisi și mai multă energie a bateriei și puteți reduce și mai mult amprenta de carbon a dispozitivului.
În mod tradițional, pentru funcțiile ascunse, trebuie să utilizați ViveTool pentru a activa funcțiile ascunse Recomandări energetice pagină. Dar rețineți că este ascuns cu un motiv. Astfel de funcții sunt în curs de desfășurare și pot avea un impact negativ asupra stabilității aplicației Setări și a sistemului de operare. Activați orice funcție ascunsă în versiunile de pre-lansare pe propriul risc.
Pentru a activa noile Recomandări Energetice în aplicația Setări, procedați în felul următor.
Activați Pagina Recomandări Energetice în Setări Windows 11
- Deschis această pagină GitHub în browserul dvs. web preferat și descărcați ViveTool arhiva zip.
- Extrageți conținutul acestuia în c:\ViveTool pliant.
- Faceți clic dreapta pe start butonul și selectați Terminal (administrator).
- În oricare Prompt de comandă sau fila PowerShell din Terminal, executați următoarele comenzi, una câte una.
c:\vivetool\vivetool /enable /id: 39427030c:\vivetool\vivetool /enable /id: 41249924
- Reporniți Windows 11 după ce vedeți „Configurarea funcțiilor setată cu succes” în consolă.
- Deschide Setări aplicație (Victorie + eu), navigheaza catre Sistem > Alimentare > Recomandări energetice. Veți vedea noua pagină.
Esti gata!
În orice moment mai târziu, puteți dezactiva noua pagină rulând următoarele comenzi de anulare ca administrator:
c:\vivetool\vivetool /dezactivare /id: 39427030c:\vivetool\vivetool /dezactivare /id: 41249924
Asta este!
prin intermediul @PhantomOfEarth
Dacă vă place acest articol, vă rugăm să îl distribuiți folosind butoanele de mai jos. Nu va lua multe de la tine, dar ne va ajuta să creștem. Mulțumesc pentru sprijin!
Reclamă


