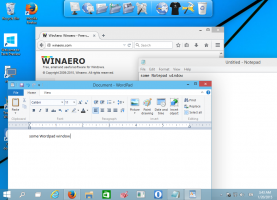Cum să activați secundele pentru ceasul din bara de activități în Windows 11
Microsoft a actualizat bara de activități Windows 11, astfel încât să poată afișa în sfârșit secundele din ceas. O astfel de caracteristică era disponibilă în Windows 10, dar a necesitat să aplicați o modificare a registrului. Cu Windows 11, Microsoft l-a îmbunătățit semnificativ și a adăugat o opțiune la aplicația Setări. Activarea secundelor este acum o chestiune de câteva clicuri.
Reclamă
Este de remarcat faptul că versiunea inițială a Windows 11 nu includea opțiunile adecvate. De exemplu, ambele versiuni 21H2 și 22H2 nu au opțiuni native. După cum probabil știți deja, în Windows 11 Microsoft a recreat bara de activități de la zero. Unele dintre caracteristicile sale s-au pierdut din cauza acestei modificări.
Versiunea inițială de Windows 11 nu permite utilizatorului să mute bara de activități, să lanseze managerul de activități din meniul contextual, să trage și să plaseze documente pe pictogramele aplicației care rulează și multe altele. Unele dintre caracteristicile lipsă și-au revenit cu Windows 22H2.
În cele din urmă, începând cu versiunea 25246, activați fără efort ceasul din bara de activități. Opțiunile corespunzătoare se află acum în aplicația Setări. Dar dacă rulați o versiune mai veche a sistemului de operare, puteți alege o soluție alternativă oferită într-un capitol dedicat al acestui articol.
Sfat: puteți găsi rapid care este versiunea dvs. de Windows 11 apăsând Victorie +R și tastarea învingător. În "Despre Windows„, veți găsi numărul versiunii și versiunea sistemului de operare.
Deci, dacă aveți Windows 11 build 25246+, faceți următoarele.
Activați Secunde pentru Ceasul din bara de activități în Windows 11
- Deschide Setări aplicație apăsând Victorie + eu.
- Navigheaza catre Personalizare > Bara de activități, și faceți clic pe Comportamentele din bara de activități.
- Verifică "Afișați secundele în ceasul din bara de sistem" opțiune pentru a face bara de activități să arate secunde.

- Acum puteți închide aplicația Setări.
Terminat.
💡Dacă nu aveți „Afișați secundele în ceasul din bara de sistem" din aplicația Setări, poate fi necesar să o faceți vizibilă manual. Microsoft l-a ascuns în anumite versiuni Windows 11 pentru a efectua testarea A/B a funcției secunde. Datorită naturii sale de testare, este posibil să fiți în afara grupului selectat de utilizatori cu opțiunea disponibilă.
Remediați opțiunea lipsă „Afișați secundele în ceasul din bara de sistem” din aplicația Setări
- Descărcați ViveTool de aici. Dacă aveți nevoie de ajutor cu această aplicație gratuită open-source, verificați acest post.
- Extrageți fișierul ZIP descărcat în c:\vivetool pliant.
- Acum, faceți clic dreapta pe start butonul și selectați Terminal (administrator).

- În Terminal, tastați
c:\vivetool\vivetool /enable /id: 41314201și apăsați introduce.
- Asigurați-vă că consola conține mesajul "Setați cu succes configurația caracteristicilor".
- Reporniți computerul pentru a aplica modificările.
Acum ar trebui să aveți "Afișați secundele în ceasul din bara de sistem" caseta de selectare de sub Setări > Personalizare > Bara de activități > Comportamente din bara de activități.
Alternativ, puteți aplica o modificare a registrului pentru a activa sau dezactiva funcția secunde. Acest lucru vă va permite să îl automatizați sau să îl implementați pe mai multe dispozitive. Dar rețineți că funcționează doar că opțiunea de casetă de selectare revizuită mai sus există în Setări.
Activați secunde folosind o modificare a registrului
- Faceți clic dreapta pe start butonul și selectați Alerga din meniu.
- Tip regedit în caseta Run și apăsați introduce pentru a deschide aplicația Editor Registry.
- Navigați la această tastă din panoul din stânga: HKEY_CURRENT_USER\SOFTWARE\Microsoft\Windows\CurrentVersion\Explorer\Advanced.
- Faceți clic dreapta pe Avansat tastați în stânga și selectați Nou > Valoare DWORD (32 de biți). din meniu.
- Denumiți noua valoare ca ShowSecondsInSystemClock și setați-l la 1.

- Acum, reporniți shell-ul Explorer pentru a aplica tweak-ul.
Ceasul din bara de activități va avea acum secunde.
În timp ce două metode de mai sus funcționează în versiunile post-22H2, este posibil să rulați o versiune mai veche a Windows 11, cum ar fi 22H2 în sine sau chiar 21H2. În aceste versiuni de Windows 11, trebuie să utilizați metode alternative, deoarece atât opțiunea Registry, cât și opțiunea Setări nu sunt disponibile acolo. Iată soluțiile pe care le poți folosi.
Soluție pentru Windows 11 21H2
În timp ce noua bară de activități din Windows versiunea 21H2 nu este personalizabilă, este ușor să reactivați stilul clasic al barei de activități. Cu o simplă modificare a Registrului, puteți recuperați bara de activități asemănătoare Windows 10 care este capabil să redea secunde.
Urmează următoarele instrucțiuni.
- presa Victorie + R și tip
regeditîn Alerga cutie. - Navigați la HKEY_LOCAL_MACHINE\SOFTWARE\Microsoft\Windows\CurrentVersion\Shell\Update\Packages cheie.
- Faceți clic dreapta pe Pachete tastați în panoul din stânga și selectați Nou > DWORD (valoare pe 32 de biți.

- Denumiți noua valoare ca UndockingDisabled și setați-l la 1.

- Acum, du-te la HKEY_CURRENT_USER\SOFTWARE\Microsoft\Windows\CurrentVersion\Explorer\Advanced cheie în editorul de registru.
- Sub acea cheie, creați ShowSecondsInSystemClock Valoarea DWORD pe 32 de biți care vă este deja familiară și setați-o la 1.

- Reporniți Windows 11.
Acum veți avea meniul clasic Start, bara de activități clasică va restaura toate funcțiile avansate și va afișa secundele pentru ceas.
💡Sfat: vă puteți economisi mult timp și puteți utiliza programul gratuit Winaero Tweaker. Vă permite să activați cu ușurință atât secundele pentru ceas, cât și meniul clasic de pornire și bara de activități cu două clicuri.


Puteți descărcați Winaero Tweaker aici.
Din păcate, această metodă funcționează pentru Windows 11 22H2. Dar, ca ultimă soluție, puteți folosi un instrument terț numit ExplorerPatcher. Schimbă biți în Windows 11 și
Soluție atât pentru Windows 11 22H2, cât și pentru 21H2
- Descarca ExplorerPatcher și rulați programul de instalare.
- Așteptați ca aplicația să relanseze shell-ul Windows pentru dvs. Ecranul poate părea negru pentru o perioadă scurtă de timp.
- Faceți clic dreapta pe bara de activități și selectați Proprietăți element adăugat de către ExplorerPatcher aplicația.

- În panoul din stânga al ferestrei sale, faceți clic pe Zona de notificare.
- În dreapta, faceți clic pe Afișează secundele în ceas opțiune.
 Esti gata. Modificarea se va aplica instantaneu. Deci vei avea secunde vizibile.
Esti gata. Modificarea se va aplica instantaneu. Deci vei avea secunde vizibile.
Puteți anula modificarea din proprietățile ExplorerPatcher. De asemenea, dezinstalarea acestuia va restabili bara de activități Windows 11 implicită cu aspectul implicit al ceasului.
Asta este.
Dacă vă place acest articol, vă rugăm să îl distribuiți folosind butoanele de mai jos. Nu va lua multe de la tine, dar ne va ajuta să creștem. Mulțumesc pentru sprijin!
Reclamă