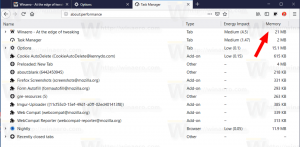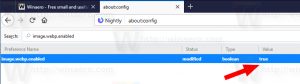Iată cum să dezactivați funcția de căutare laterală în Chrome 107 și versiuni ulterioare
Cu Chrome 107, Google a adăugat o nouă funcție în browser. Similar cu Edge, acum permite redirecționarea căutării sale către bara laterală. Cu un singur clic puteți muta rezultatele căutării din filă în panoul din dreapta. Google spune că va permite oricui să compare rezultatele căutării sau să le păstreze mereu vizibile în timp ce navigați pe site-urile pe care le-a găsit pentru dvs.
Reclamă
Cum funcționează Side Search în Google Chrome
- Deschideți Google.com în browserul Chrome și introduceți o interogare de căutare.
- Odată ce deschide pagina de rezultate, faceți clic pe un link.
- După deschiderea site-ului țintă, veți vedea o nouă pictogramă „google” în bara de adrese.

- Faceți clic pe noua pictogramă Google pentru a deschide pagina originală cu rezultatele căutării în bara laterală.

Când bara laterală este deschisă, butonul „google” dispare din bara de adrese. Dar odată ce închideți panoul, pictograma „G” revine la locul său și vă permite să reveniți la cea mai recentă căutare.
Caracteristica și-a făcut prima apariție în browserul Chrome în martie 2022. Până în acel moment, era ascuns în versiunea Canary a aplicației și a cerut să o activați manual.
Începând în Chrome 107 stabil, este activat în mod implicit, fără opțiune în setări pentru a-l dezactiva. Dacă nu ești fericit să-l vezi, acest lucru poate fi frustrant. Cu toate acestea, iată o veste bună: același steag pe care l-am folosit pentru a-l activa, îl putem folosi acum pentru a scăpa de el. Iată cum.
Dezactivați căutarea laterală în Google Chrome
- Rulați browserul Chrome și deschideți o filă nouă.
- Tastați sau copiați-lipiți
chrome://flags/#side-searchîn bara de adrese și apăsați introduce. Dacă rulați Chrome 111 sau o versiune ulterioară, tastațichrome://flags/#search-web-in-side-panelin schimb.
- Selectați Dezactivat din lista derulantă de lângă Căutare laterală opțiune.

- Relansați browserul când vi se solicită.
Acesta este modul în care dezactivați căutarea laterală în Chrome.
Ghidul este testat pe Chrome de la versiunea 107 la 113. Într-o manieră tipică Google, nu le va dura mult pentru a elimina steagul. Deci, tratați această opțiune ca pe o soluție temporară care poate înceta să funcționeze în versiunile viitoare.
Căutarea în bara laterală este una dintre funcțiile de productivitate oferite utilizatorului atât de Chrome, cât și de Edge. Soluția Microsoft ar putea fi mai interesant pentru utilizator, deoarece este mai flexibil și oferă, de asemenea, căutarea inversă a imaginilor pe lângă termenii text.
Dacă vă place acest articol, vă rugăm să îl distribuiți folosind butoanele de mai jos. Nu va lua multe de la tine, dar ne va ajuta să creștem. Mulțumesc pentru sprijin!
Reclamă