Windows 11 Build 25182 poate încărca bara de activități mult mai rapid
Microsoft caută o modalitate de a optimiza și accelera bara de activități în Windows 11. Canalul Dev Build 25182 include o opțiune de configurare ascunsă care îmbunătățește semnificativ performanța barei de activități. Cu toate acestea, prețul pentru aceasta este o animație de deschidere care lipsește.
Publicitate
Microsoft continuă să experimenteze cu bara de activități în Windows 11. Așadar, în cea mai recentă versiune a insider, compania a eliminat noua animație pentru pictograme din bara de activități, dar a adăugat o nouă modificare ascunsă. Este conceput pentru a accelera încărcarea acestei componente ale sistemului.
Pentru a rezolva problema cu încărcarea lentă a barei de activități, Microsoft o lansează în paralel cu Immersive Shell. Această modificare reduce semnificativ timpul necesar pentru ca bara de activități și pictogramele să apară. Vezi următorul videoclip.
Această funcție este ascunsă și nu este activată în mod implicit. Trebuie să-l porniți manual folosind Utilitar ViveTool. Urmează următoarele instrucțiuni.
Cum să activați încărcarea rapidă a barei de activități în Windows 11
- Descărcați ViveTool de la oficialul său Pagina GitHub.
- Extrageți arhiva descărcată în folderul c:\ViveTool.
- Faceți clic dreapta pe start butonul și selectați Terminal (administrator) din meniu.
- În fila PowerShell sau Command Prompt, tastați următoarea comandă:
c:\vivetool\vivetool.exe /enable /id: 39751186 /magazin: ambele. - Odată ce vedeți mesajul „Configurarea funcției setată cu succes”, reporniți shell-ul Explorer.
Terminat! Acum veți observa că bara de activități se deschide mult mai repede. După cum am menționat mai sus, nu va reda animațiile de pornire pentru pictograme. Cred că unor utilizatori le va plăcea această schimbare. 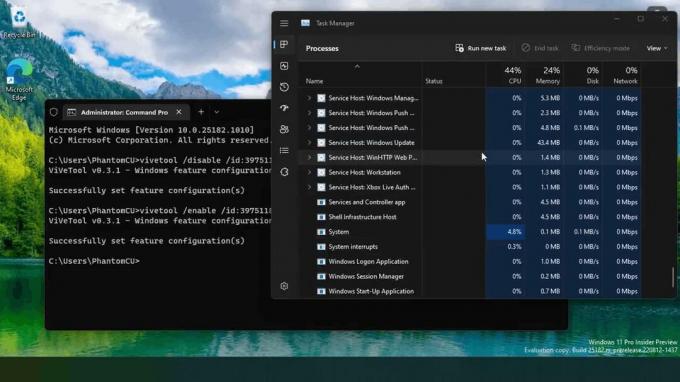
Dacă nu sunteți mulțumit de modificare, o puteți inversa oricând folosind următoarea comandă:
c:\vivetool\vivetool.exe /dezactivare /id: 39751186 /magazin: ambele
Nu uitați să îl emiteți în consola evelată, de ex. în terminalul Windows care rulează ca administrator.
Asta e.
Prin intermediul @PhantomOfEarth
Dacă vă place acest articol, vă rugăm să îl distribuiți folosind butoanele de mai jos. Nu va lua multe de la tine, dar ne va ajuta să creștem. Mulțumesc pentru sprijin!

