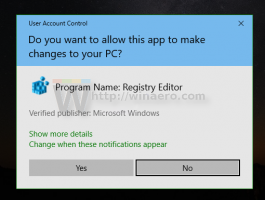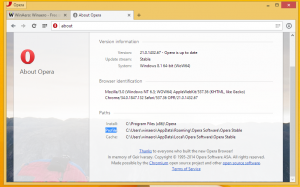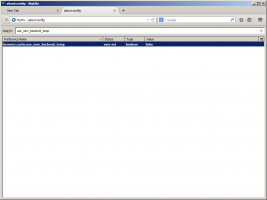Cum să activați noua bară de activități overflow în Windows 11
Iată cum puteți face ca noua bară de activități să funcționeze în Windows 11 dacă nu este disponibilă pentru dvs. Microsoft îl pune încet la dispoziția unui public mai larg, lăsând mulți utilizatori fără șansa de a-l încerca.
Publicitate
Build-urile Insider recente ale Windows 11 includ o nouă experiență în bara de activități. Când deschideți o mulțime de aplicații și documente, pictogramele acestora ar putea să nu mai se potrivească în zona barei de activități. Pentru ca gestionarea aplicațiilor să fie convenabilă, Windows 11 afișează aplicațiile care nu se încadrează într-un ecran suplimentar.

Noua bară de activități va comuta automat în modul overflow atunci când pictogramele aplicațiilor care rulează nu se potrivesc în zona dedicată dintre marginile din stânga și din dreapta. În acest mod, va avea un buton nou cu trei puncte orizontale. Făcând clic pe butonul, se deschide un derulant care include toate aplicațiile care nu se potrivesc cu bara de activități implicită.
Microsoft lansează noul panou de supraîncărcare atât pe canalele Beta, cât și pe cele Dev, care este o caracteristică ascunsă pentru majoritatea. Compania spune că colectează feedback, oferindu-l unor grupuri mici de utilizatori.
Deci, dacă nu aveți această nouă funcție, dar doriți să o încercați, trebuie să activați manual depășirea barei de activități Windows 11. Urmează următoarele instrucțiuni.
Activați Overflow bara de activități în Windows 11 (Dev și Beta)
- Deschideți browserul pentru această pagină GitHub și descărcați cea mai recentă versiune a ViveTool.
- Extrageți conținutul arhivei în c:\vivetool pliant.
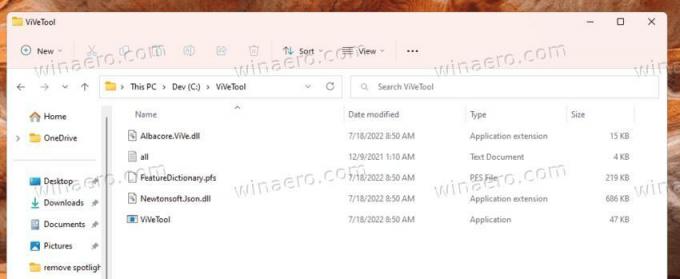
- presa Victorie + X și selectați Terminal (administrator) pentru a deschide o consolă ridicată.
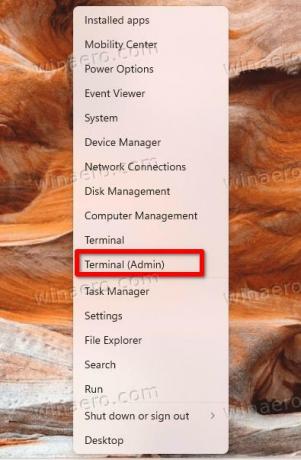
- În fila PowerShell sau Command Prompt, lansați următoarele comenzi ulterior.
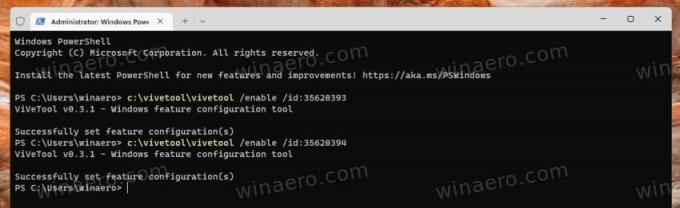
c:\vivetool\vivetool /enable /id: 35620393c:\vivetool\vivetool /enable /id: 35620394
- Reporniți Windows 11 pentru a-l face să citească modificările.
Esti gata. Bara de activități Windows 11 va avea acum noul instrument derulant de overflow.
Pentru a anula modificarea, puteți folosi următoarele comenzi.
c:\vivetool\vivetool /dezactivare /id: 35620393c:\vivetool\vivetool /dezactivare /id: 35620394
În mod similar, puteți activa și alte funcții noi în versiunile preliminare ale Windows 11, inclusiv noua temă Desktop Spotlight.
H/t la PhantomOcean3 pentru comenzi.
Dacă vă place acest articol, vă rugăm să îl distribuiți folosind butoanele de mai jos. Nu va lua multe de la tine, dar ne va ajuta să creștem. Mulțumesc pentru sprijin!