Cum să activați noile opțiuni de căutare din bara de activități în Windows 11 Build 25158
Iată pașii pe care trebuie să îi efectuați pentru a obține noua căutare în bara de activități pe Windows 11 Build 25158. În ciuda faptului că oferă această versiune canalului Dev (care ar trebui să aibă caracteristici de vârf), Microsoft lansează schimbarea la un set limitat de Insiders. Să reparăm acest inconvenient.
Publicitate
Microsoft testează în mod regulat diverse idei cu Dev Channel Insiders. Acestea vin cu funcții experimentale disponibile unui grup mic de utilizatori și apar pentru o perioadă scurtă de timp. După colectarea feedback-ului, compania fie pune astfel de funcții disponibile pentru mai mulți utilizatori, fie le ascunde pentru a adăuga unele îmbunătățiri. Uneori, Microsoft elimină complet o funcție, astfel încât să nu se mai întoarcă niciodată. În acest fel, compania a testat caseta de căutare desktop și panoul Cortana plutitor în trecut.
Windows 11 Build 25158 include o astfel de caracteristică experimentală care modifică aspectul și comportamentul controlului de căutare din bara de activități. Pentru unii utilizatori, apare ca o casetă text mică pe care scrie „Căutare”. Pentru altele, este o casetă puțin mai mare pe care scrie „Căutați pe web”. În cele din urmă, pentru al treilea grup de utilizatori este un buton de căutare actualizat. Dar pentru majoritatea utilizatorilor butonul de căutare apare neschimbat.

Aici pentru mine, ca și pentru mulți dintre voi, noile butoane de căutare nu au apărut. Deci vom folosi celebra aplicație ViveTool pentru a le accesa.
Activați butonul de căutare nou în Windows 11 Build 25158
- Navigați în browser la această pagină pe GitHub și descărcați cea mai recentă versiune a ViveTool.
- Extrageți-l în folderul c:\vivetool.

- presa Victorie + X și deschideți terminalul (administrator) din meniu.

- În cele din urmă, tastați una dintre următoarele comenzi într-o filă PowerShell sau Command Prompt.
-
c:\vivetool\vivetool.exe /enable /id: 39072097 /variantă: 1- activați caseta de căutare cu „Căutare" text.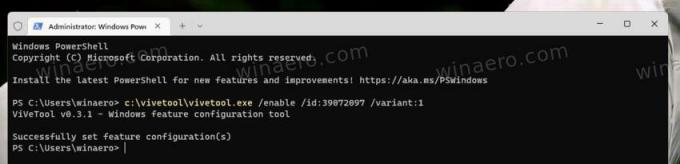
-
c:\vivetool\vivetool.exe /activare /id: 39072097 /varianta: 2- în mod similar, comanda activează caseta de căutare cu „Căutare„cuvânt.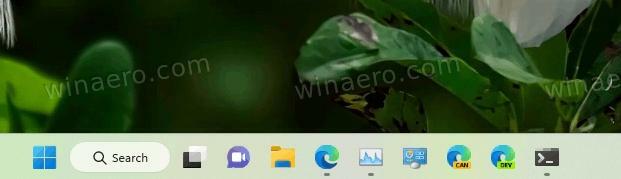
-
c:\vivetool\vivetool.exe /enable /id: 39072097 /variantă: 3- activează un nou stil pentru butonul de căutare cu o pictogramă glob în interiorul lupei.
-
c:\vivetool\vivetool.exe /enable /id: 39072097 /variantă: 4- butonul de căutare va arăta ca o combinație între o lupă mică și un glob mai mare.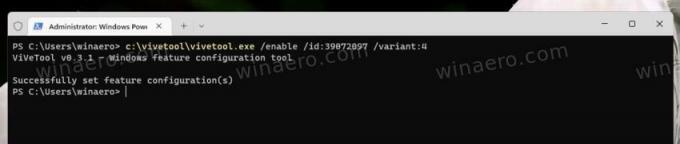

-
c:\vivetool\vivetool.exe /activare /id: 39072097 /varianta: 5- activați caseta de căutare cu „Cauta pe net" text.
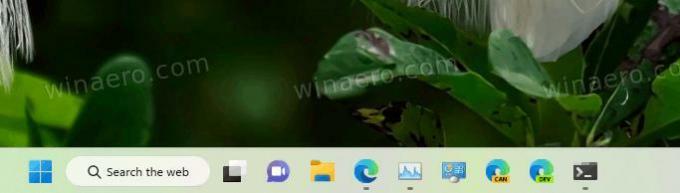
-
- Reporniți Explorer pentru a aplica modificarea.
Esti gata. Bucurați-vă de noua experiență de căutare.
Dacă la un moment dat decideți să nu mai modificați aceste noi opțiuni experimentale de căutare, puteți reveni la valorile implicite din bara de activități.
Dezactivați noile opțiuni de căutare
- Faceți clic dreapta pe butonul Start.
- Selectați Terminal (Admin) din meniu.
- În promptul Terminal, introduceți și executați următoarea comandă:
c:\vivetool\vivetool.exe /dezactivare /id: 39072097.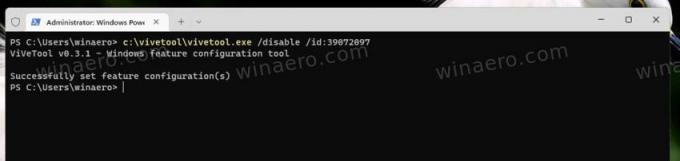
- Reporniți Explorer.
💡Sfat: Dacă nu vă place să reporniți Explorer din Task Manager sau cu orice altă metodă, vă puteți deconecta din contul dvs. de utilizator și vă puteți conecta înapoi. Pentru aceasta, faceți clic pe pictograma de utilizator din meniul Start și selectați Sign out din meniu.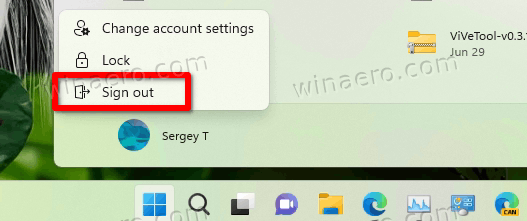
Asta e.
Dacă vă place acest articol, vă rugăm să îl distribuiți folosind butoanele de mai jos. Nu va lua multe de la tine, dar ne va ajuta să creștem. Mulțumesc pentru sprijin!

