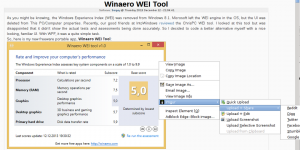Cum se schimbă pagina de pornire în Windows 11 Task Manager
A avea capacitatea de a schimba pagina de pornire în Managerul de activități este destul de util. În mod implicit, în Windows 11, aplicația se deschide la pagina Procese. Dar îl puteți schimba, spune la Detalii, care expune mai multe informații utile despre aplicații. Dacă utilizați în mod frecvent Task Manager pentru a gestiona aplicațiile de pornire, puteți oricând să deschideți fila corespunzătoare.
Windows 11 include o nouă aplicație Task Manager. Arată destul de diferit față de ceea ce ați putea vedea în versiunile anterioare ale sistemului de operare. Pe lângă colțurile și butoanele mai rotunjite, Managerul de activități Windows 11 are un aspect complet nou.
Filele sunt acum în stânga și sunt ascunse de meniul de hamburger. Pentru a le vedea numele și a extinde filele, trebuie să faceți clic pe butonul de meniu. Fiecare pagină are acum propriul set de butoane. De exemplu. pentru fila proces, puteți rula o nouă sarcină, puteți activa grupuri de procese, puteți încheia aplicațiile selectate. Pe pagina de pornire puteți
activați sau dezactivați aplicațiile de pornire, deschideți proprietățile fișierului sau locația și așa mai departe.În versiunile recente ale Windows 11, desenează linii și evidențiază în culoarea de accent pe care o setați în Personalizare, ceea ce îl face frumos. De asemenea, aplicația acceptă teme întunecate și luminoase disponibile în Windows.
Pe lângă modificările cosmetice, adaugă și câteva comenzi rapide pentru a face lucrurile mai repede. Acum puteți utiliza Ctrl + Pagină sus și Ctrl + In josul paginii combinații de taste pentru a comuta între paginile sale. De asemenea, apăsând butonul Alt tasta de pe o pagină va dezvălui tastele de accelerație pentru a accesa direct butoanele.
Pentru confortul dvs., puteți schimba pagina de pornire, de ex. pentru a-l face deschis la detalii în loc de procese.
Schimbați pagina de pornire pentru Managerul de activități pe Windows 11
- presa Ctrl + Schimb + Esc cheile pentru deschideți aplicația Task Manager.
- Faceți clic pe „Setări” butonul (pictograma roată) din stânga jos.
- Pe pagina de setări, selectați Procese, Performanţă, Istoricul aplicațiilor, Aplicații de pornire, Utilizatori, Detalii, sau Servicii din meniul derulant de sub Pagina de pornire implicită.
Esti gata. Data viitoare când deschideți Managerul de activități, acesta se va deschide în pagina de pornire selectată.
Sfat: Dacă intenționați să setați Managerul de activități pentru a deschide Lansare în mod implicit, vă recomand să creați o comandă rapidă specială sau să utilizați o comandă. Puteți deschide direct pagina de pornire în Managerul de activități, rulând-o cu următoarele argumente:
taskmgr /0 /startup
Puteți crea o comandă rapidă pe desktop cu această comandă pe desktop și puteți gestiona aplicația de pornire atunci când este necesar. Această comandă funcționează și în Windows 10, așa că puteți consultați următorul ghid pentru a afla mai multe despre comanda rapidă de pe desktop.
File disponibile în Managerul de activități
Procese
The Procese fila afișează o grilă cu aplicații care rulează și procese de fundal. Pentru fiecare dintre procese, acesta arată CPU, RAM, disc, rețea, GPU și alte valori de utilizare a resurselor.
Performanţă
Pe Performanţă veți găsi mai multe secțiuni care includ grafice pentru utilizarea resurselor CPU, RAM, disc, rețea și GPU. Graficele se actualizează în timp real și arată, de asemenea, informații suplimentare. De exemplu, filele Disc arată tip de unitate (SSD sau HDD), pagina CPU arată modelul și ceasul procesorului și așa mai departe.
Istoricul aplicațiilor
Această filă arată cât de mult hardware și resurse de rețea au fost utilizate de aplicațiile din Magazin instalate. În mod implicit, Managerul de activități listează numai aplicațiile Magazin și aplicațiile UWP care sunt preinstalate. În setările sale, îl puteți face să arate istoricul pentru toate aplicațiile.
💡 Faceți clic pe pictograma roată „Setări” din stânga jos și plasați o bifă pentru opțiunea „Afișați istoricul pentru toate procesele” pentru a obține toate aplicațiile listate în această filă.
Aplicații de pornire
The Aplicații de pornire pagina listează aplicațiile care pornesc automat cu Windows. Aici puteți activa sau dezactiva anumite intrări pentru a defini ce aplicații ar trebui să înceapă atunci când vă conectați la contul dvs. de utilizator.
Utilizatori
Fila Utilizatori a Managerului de activități este o listă de sesiuni de cont de utilizator de pe computer. Afișează vizualizarea rezumată a resurselor utilizate de fiecare utilizator. Prin extinderea rândului utilizator veți vedea lista proceselor începute de acel utilizator.
💡Puteți face ca Managerul de activități să afișeze numele complet de utilizator în această filă. În setările sale, activați opțiunea "Afișați numele complet al contului". După aceea, pe lângă numele/e-mailul contului de utilizator pentru contul Microsoft, va afișa și numele real al utilizatorului, prenumele și alte detalii pe care le-ați putea completa pentru contul dvs. de utilizator atunci când l-ați creat.
Detalii
Această pagină este destul de asemănătoare cu prima filă „Resurse”, dar arată mai multe detalii. Are un set mai larg de coloane pe care le puteți ascunde sau afișa. Nu acceptă grupuri și categorii de aplicații, adică este o vizualizare simplă în grilă. Această pagină este similară cu pagina Procese din Task Manager clasic din Windows XP/Vista/7.
Servicii
Servicii este ultima pagină a Managerului de activități. Afișează toate serviciile înregistrate în sistemul de operare și permite gestionarea lor de aici. Mai exact, puteți porni, opri și reporni un serviciu și puteți deschide snap-in-ul services.msc. De asemenea, puteți căuta online numele serviciului.
Ceea ce nu puteți face aici este să configurați proprietățile serviciului. Pentru asta, trebuie să utilizați servicii.msc aplicația.
În funcție de sarcinile zilnice, puteți seta oricare dintre paginile de mai sus ca filă de pornire în Managerul de activități și vă va economisi câteva clicuri.
Poate fi necesar să automatizați acest proces sau să aplicați modificarea setărilor pe mai multe computere. În acest scop, puteți utiliza o modificare a registrului. Managerul de activități stochează preferințele dvs. sub HKEY_CURRENT_USER\Software\Microsoft\Windows\CurrentVersion\TaskManager cheie. Pagina de pornire va fi salvată în StartUpTab Valoare DWORD pe 32 de biți.
Actualizare 2022/07/15: Începând cu cel puțin versiunea 25151 a Windows 11, Managerul de activități nu mai folosește cheia de registry menționată mai jos. Puteți găsi ce versiune și versiunea de Windows 11 pe care le-ați instalat rulând învingător din dialogul Run (Victorie + R).
Setați pagina implicită pentru Managerul de activități din Registry
- presa Victorie + R și tip
regeditîn Alerga cutie. - Navigați la HKEY_CURRENT_USER\Software\Microsoft\Windows\CurrentVersion\TaskManager cale.
- În panoul din dreapta al Gestionar de sarcini folderul schimba StartUpTab valoare la unul dintre următoarele numere.
- StartUpTab = 0 - deschideți Managerul de activități pentru Procese. Aceasta este valoarea implicită.
- StartUpTab = 1 - A stabilit Performanţă ca pagină implicită.
- StartUpTab = 2 - Deschis Istoricul aplicațiilor în mod implicit.
- StartUpTab = 3 - Deschis Aplicații de pornire în mod implicit.
- StartUpTab = 4 - Se va deschide Task Manager Utilizatori.
- StartUpTab = 5 - Se va deschide Task Manager Detalii.
- StartUpTab = 6 - Face Servicii pagina implicită.
- Acum puteți închide editorul de registry și deschide Managerul de activități pentru a vedea modificarea.
Pentru sarcinile dvs. de automatizare, probabil ați prefera fie o comandă REG din consolă pentru a modifica Registrul, fie fișiere REG gata făcute.
Metoda promptului de comandă
Deschideți promptul de comandă (Victorie + R > cmd.exe > introduce), și lansați următoarea comandă:
reg add "HCKU\Software\Microsoft\Windows\CurrentVersion\TaskManager" /v StartUpTab /t REG_DWORD /d /f
Înlocuiește porțiune cu o valoare de la 0 la 5 așa cum este descris mai sus. De exemplu. următoarea comandă setează Detalii pagina ca pagină implicită.
reg add "HCKU\Software\Microsoft\Windows\CurrentVersion\TaskManager" /v StartUpTab /t REG_DWORD /d 4 /f
În cele din urmă, iată fișierele REG.
Descărcați fișierele REG
Clic acest link pentru a descărca 7 fișiere într-o arhivă zip. Extrageți-l în orice folder convenabil pentru dvs.
Faceți clic pe unul dintre următoarele fișiere și faceți clic pe Da în promptul User Account Control dacă îl vedeți.
-
1-Procese-default-start-page-in-Task-Manager.reg, -
2-Performanță-default-start-page-in-Task-Manager.reg, -
3-App-istory-default-start-page-in-Task-Manager.reg, -
4-Startup-apps-default-start-page-in-Task-Manager.reg, -
5-Users-default-start-page-in-Task-Manager.reg, -
6-Detalii-default-start-page-in-Task-Manager.reg, 7-Services-default-start-page-in-Task-Manager.reg
Numele fișierelor se explică de la sine, așa că alegeți pur și simplu pe cel care face ca fila la alegere să fie pagina de pornire implicită în Managerul de activități pe Windows 11.
După ce confirmați operația de modificare a Registrului, puteți șterge în siguranță fișierele REG, deoarece acestea nu mai sunt necesare pentru funcțiile Task Manager.
Asta e.
Dacă vă place acest articol, vă rugăm să îl distribuiți folosind butoanele de mai jos. Nu va lua multe de la tine, dar ne va ajuta să creștem. Mulțumesc pentru sprijin!