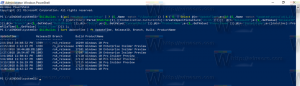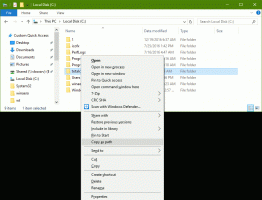Dezactivați conexiunea simultană la non-domeniu și domeniu în Windows 10
Cum să dezactivați conexiunea simultană la non-domeniu și domeniu în Windows 10
Puteți folosi Interziceți conectarea la rețele non-domeniu atunci când sunteți conectat la o rețea autentificată de domeniu politica din Windows 10 pentru a dezactiva (sau a activa) conexiunea simultană la rețelele non-domeniu și de domeniu. Iată două metode pe care le puteți utiliza pentru a configura politica.
Publicitate
Cand Interziceți conectarea la rețele non-domeniu atunci când sunteți conectat la o rețea autentificată de domeniu opțiunea de politică este Activat, răspunde încercărilor automate și manuale de conectare la rețea pe baza următoarelor circumstanțe:
Încercări automate de conectare
- Când computerul este deja conectat la o rețea bazată pe domeniu, toate încercările de conectare automată la rețele care nu sunt de domeniu sunt blocate.
- Când computerul este deja conectat la o rețea care nu este bazată pe domeniu, încercările de conectare automată la rețelele bazate pe domeniu sunt blocate.
Încercări de conectare manuală
- Atunci când computerul este deja conectat fie la o rețea care nu se bazează pe domeniu, fie la o rețea bazată pe domeniu prin alte medii decât Ethernet și un utilizator încearcă să creeze o conexiune manuală la o rețea suplimentară care încalcă această setare de politică, conexiunea la rețea existentă este deconectată și conexiunea manuală este permis.
- Când computerul este deja conectat fie la o rețea care nu se bazează pe domeniu, fie la o rețea bazată pe domeniu prin Ethernet și un utilizator încearcă să creeze un manual conexiunea la o rețea suplimentară, încălcând această setare de politică, conexiunea Ethernet existentă este menținută și încercarea de conectare manuală este blocat.
Dacă această setare de politică nu este configurată sau este dezactivată, computerelor li se permite să se conecteze simultan la rețelele de domeniu și non-domeniu.
Dacă rulați Windows 10 Pro, Enterprise sau Education ediție, apoi puteți utiliza aplicația Local Group Policy Editor pentru a configura opțiunea de politică. Este disponibil în SO din cutie. Utilizatorii Windows 10 Home pot aplica o modificare a registrului. Să trecem în revistă aceste metode.
Un cont administrativ este necesar să continue.
Pentru a dezactiva conexiunea simultană la non-domeniu și domeniu în Windows 10,
- Deschideți editorul de politici locale de grup aplicație sau lansați-o pentru toți utilizatorii, cu excepția administratorului, sau pentru un anumit utilizator.
- Navigheaza catre CalculatorConfigurație\Șabloane administrative\Rețea\Windows Connection Manager pe stanga.

- În dreapta, găsiți setarea politicii Interziceți conectarea la rețele non-domeniu atunci când sunteți conectat la o rețea autentificată de domeniu.
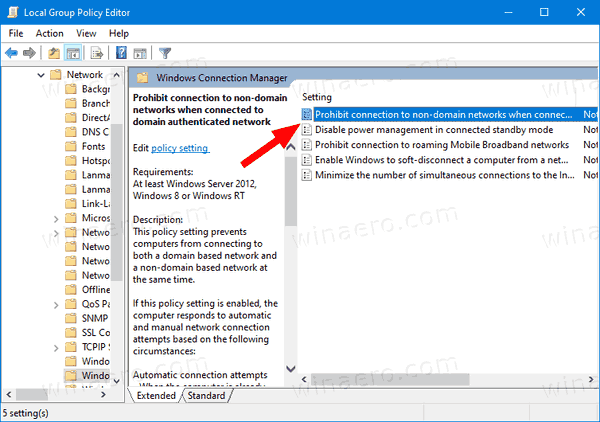
- Faceți dublu clic pe el și setați politica la Activat.

Esti gata.
Alternativ, puteți aplica o modificare a registrului.
Dezactivați conexiunea simultană la non-domeniu și domeniul în registru
- Deschis Editorul Registrului.
- Accesați următoarea cheie de registry:
HKEY_LOCAL_MACHINE\Software\Policies\Microsoft\Windows\WcmSvc\GroupPolicy.Sfat: Vezi cum să săriți la cheia de registry dorită cu un singur clic. - Dacă nu aveți o astfel de cheie, atunci creați-o.
- Aici, creați o nouă valoare DWORD pe 32 de biți fBlockNonDomain. Notă: chiar dacă sunteți rulează Windows pe 64 de biți, mai trebuie să utilizați un DWORD pe 32 de biți ca tip de valoare.
- Setează-l la
1Pentru a dezactiva conexiunile simultane atât la rețelele non-domeniu, cât și la rețelele de domeniu. - Pentru ca modificările efectuate prin modificarea Registrului să intre în vigoare, trebuie să faceți acest lucru reporniți Windows 10.
Mai târziu, puteți șterge fBlockNonDomain valoare pentru a restabili valorile implicite ale sistemului.
De asemenea, puteți descărca următoarele fișiere Registry gata de utilizare, inclusiv modificarea de anulare:
Descărcați fișierele de registru
Asta e.
Sfat: Poți încercați să activați GpEdit.msc în Windows 10 Home.
Articole de interes:
- Cum să vedeți politicile de grup aplicate în Windows 10
- Toate modalitățile de a deschide Editorul de politici de grup local în Windows 10
- Aplicați politica de grup tuturor utilizatorilor, cu excepția administratorului, în Windows 10
- Aplicați politica de grup unui anumit utilizator în Windows 10
- Resetați toate setările locale ale politicii de grup simultan în Windows 10
- Activați Gpedit.msc (Politica de grup) în Windows 10 Home