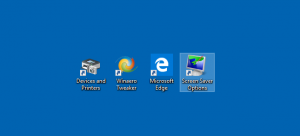Cum să aflați SSD, NVMe sau HDD pe un computer cu Windows 11
Mulți nou-veniți sunt adesea curioși cum să afle dacă SSD sau HDD este instalat în computerul lor cu Windows 11. O poți face relativ rapid și ușor. Nu trebuie să deschideți carcasa PC-ului sau să vă dezasamblați laptopul. Cu toate acestea, metodele pot să nu fie atât de evidente.
Publicitate
În zilele noastre, există trei tipuri de unități pe care le puteți găsi pe computer.
- Unitate hard disk (HDD) este un dispozitiv clasic cu un disc magnetic rotativ în interior. Aceste unități au fost introduse pentru prima dată în 1956 și sunt utilizate pe scară largă până în prezent. Ei efectuează operații de citire și scriere cu un cap magnetic și, de asemenea, pot extrage date în ordine de acces aleatoriu.
- Unitate cu stare solidă (SSD) este un tip modern de unități care nu are părți rotative. Este ca o unitate flash uriașă cu un controler care operează transferul de date. Informațiile vor fi scrise în celule speciale de memorie. Evident, SSD-urile funcționează mult mai repede decât HDD-urile și nu produc zgomot. SSD-urile clasice sunt adesea interschimbabile cu HDD-urile.
- Memorie non-volatilă Express (NVMe) este cea mai recentă versiune a unităților SSD. Sunt diferite de SSD-urile clasice, deoarece folosesc o interfață specială. Nu sunt compatibile cu HDD-urile și SSD-urile Sata, dar oferă viteze incredibile de transfer de date. De asemenea, au dimensiuni foarte compacte.
Iată metodele pe care le puteți utiliza pentru a afla dacă aveți SSD, NVMe sau HDD pe computerul sau laptopul cu Windows 11.
Cum să aflați SSD sau HDD în Windows 11
Există mai multe moduri de a găsi tipul de unitate pe care îl aveți în computerul sau laptopul cu Windows 11. Puteți folosi mai multe instrumente încorporate sau o mulțime de instrumente terțe. Utilizarea aplicațiilor Windows native este cea mai rapidă metodă, deoarece nu trebuie să instalați sau să descărcați nimic.
Detectați SSD sau HDD în Gestionarea discurilor
- Faceți clic dreapta pe start butonul și selectați Alerga, sau apăsați Victorie + R.
- Tip dfrgui în Alerga cutie și lovit introduce pentru a deschide Optimizați drive-urile instrument.

- În lista de unități, uitați-vă la Tipul media coloană. Pentru o unitate SSD, se va spune Unitate cu stare solidă.

Esti gata. Deși această metodă este cea mai simplă, este posibil să nu fie atât de precisă. Deoarece Windows detectează tipul de unitate cu propriile sale teste, inclusiv viteza de unitate. Dacă funcționează lent sau este prea nou pentru versiunea dvs. de Windows, sistemul de operare poate fi detectat ca HDD.
O altă metodă este a PowerShell applet.
Găsiți SSD sau HDD în Windows 11 cu PowerShell
- presa Victorie + X și selectați Terminal (administrator) din meniu.

- Asigurați-vă că se deschide cu a PowerShell fila și tastați următoarea comandă: Get-PhysicalDisk.
- În ieșire, verificați MediaType coloană. Va spune SSD sau HDD, în funcție de tipul de unitate.

Esti gata.
În cele din urmă, puteți utiliza aplicația Task Manager pentru a afla despre unitățile dvs.
Folosind Task Manager
În Windows 11, Microsoft a actualizat Managerul de activități cu capabilități avansate. Pe lângă aspectul actualizat, acesta poate afișa detalii suplimentare despre hardware-ul dvs.
Pentru a găsi tipul de unitate cu Task Manager, procedați în felul următor.
- Deschide Gestionar de sarcini aplicația cu Ctrl + Schimb + Esc scurtătură.
- În aplicație, faceți clic pe pictograma hamburger pentru a vedea etichetele de text, apoi faceți clic pe Performanţă fila.

- În cele din urmă, pe Performanţă fila, selectați discul. Veți vedea dacă este SSD sau HDD într-o notă de sub numele partițiilor.

De asemenea, puteți încerca să căutați pe Internet specificațiile tehnice ale unității dvs. Acolo, veți găsi o mulțime de informații despre acesta, inclusiv despre tipul său. Dar mai întâi trebuie să-i înveți modelul.
Găsiți tipul de unitate după modelul său
În primul rând, trebuie să găsiți modelul de unitate. Îl puteți găsi fie în Device Manager, Task Manager sau în instrumentul System Information.
Gestionar de sarcini
- În Managerul de activități (Ctrl + Schimb + Esc), cel Discuri fila pe Performanţă pagina arată modelul de unitate.

Manager de dispozitiv
- Faceți clic dreapta pe start butonul din bara de activități și selectați Manager de dispozitiv din meniu.

- Extindeți secțiunea de stocare.
- Notați modelul unității.

Utilizarea instrumentului de informații de sistem
- presa Victorie + R si intra msinfo32 în Alerga dialog.

- În panoul din stânga, extindeți arborele la Componente > Stocare > Discuri.
- Căutați modelul de unitate în dreapta și selectați-l.
- presa Ctrl + C pentru a copia modelul de unitate în clipboard.

Acum, când cunoașteți modelul de unitate, faceți o căutare pe web cu Google sau Bing folosind cuvintele model ca cuvânt cheie. Pe site-ul web al furnizorului sau pe o resursă hardware de renume veți găsi toate informațiile despre unitate, inclusiv tipul acesteia. i.e. va arăta dacă este SSD, NVMe sau HDD.
Acum, când știți cum să aflați dacă aveți SSD sau HDD, să vedem cum să diferențiați NVMe pentru SATA SSD.
Aflați NVMe în Windows 11
- presa Victorie + eu a deschide Setări.
- Du-te la Sistem > Stocare pagina și faceți clic pe Discuri și volume opțiunea de sub Setări avansate de stocare.

- Pe pagina următoare, faceți clic pe Proprietăți butonul de lângă numele unității.

- Pagina de proprietăți va afișa NVMe linie pentru Tip autobuz. Altfel, vei vedea SATA.

Esti gata!
💡 Notă: Pe unele dispozitive, NVMe este raportat ca „RAID”. Trebuie să fie driverul care raportează tipul de interfață către sistemul de operare. Este, de asemenea, raportat ca RAID în instrumentele terțe, analizate în capitolul următor. Tine cont de asta.
Pentru a fi complet, haideți să revizuim câteva metode alternative pe care le puteți utiliza pentru a afla NVMe în Windows 11.
Găsiți dacă aveți NVMe în Proprietăți disc
- Faceți clic dreapta pe start butonul și selectați Manager de dispozitiv.

- În Manager dispozitive, extindeți Unități de disc categorie din stânga.
- Faceți dublu clic pe unitate pentru a deschide proprietățile acesteia.
- În Proprietăți fereastra, comutați la Detalii fila.
- În Proprietate listă derulantă, selectați ID-uri hardware.
- În Valoare listă, verificați intrările din listă. Ar trebui să includă „NMVe” pentru unitățile NVMe.

Terminat! În cele din urmă, așa cum am menționat la începutul postării, există mai multe aplicații terțe pe care le puteți folosi pentru a găsi tipul de unitate în Windows 11 și mai rapid. Să analizăm câteva instrumente freeware.
Instrumente terțe pentru a verifica dacă o unitate este SSD, NVMe sau HDD
Cele două instrumente preferate pentru inspectarea rapidă a unităților sunt CrystalDiskInfo și SSD-Z. Ambele sunt disponibile gratuit și există sub forma unei aplicații portabile (nu necesită instalare).
CrystalDiskInfo
Descărcați CrystalDiskInfo de la oficial site-ul web, extrageți și rulați.

În fereastra principală a aplicației, selectați unitatea despre care doriți să aflați mai multe. Acum, vezi Interfață și Rotație cutii. Primul va arăta dacă aveți fie tip de magistrală NVMe, fie SATA. The Rotație valoarea se va afișa dacă este un SSD.
SSD-Z
Aplicația SSD-Z este o altă soluție excelentă pentru a verifica rapid informațiile despre unitate. Vine cu o bază de date pentru verificarea elementelor interne SSD față de furnizori și unități cunoscuți.

Descarca-l de aici, extrageți și rulați. Îți va arăta Interfață tip, de ex. NVMe sau SATA. După cum sa menționat în capitolul anterior, chiar pe acest dispozitiv NVMe este raportat ca RAID. Puteți selecta oricare dintre unitățile dvs. utilizând lista derulantă din partea de jos a ferestrei sale.
Ambele instrumente acceptă citirea S.M.A.R.T. informații și au capabilități tipice pentru instrumentele de informații despre unități.
Acesta este tot despre găsirea tipului de unitate și a interfeței sale pe Windows 11.
Dacă vă place acest articol, vă rugăm să îl distribuiți folosind butoanele de mai jos. Nu va lua multe de la tine, dar ne va ajuta să creștem. Mulțumesc pentru sprijin!