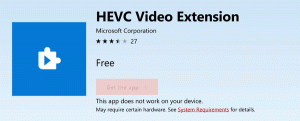Cum să activați autocolantele pentru desktop în Windows 11, versiunea 22621 și mai sus
Acum puteți activa autocolante pentru desktop în Windows 11, care sunt disponibile începând cu versiunea 22621 sub forma unei funcții ascunse. Poate că ați auzit deja despre autocolante, care apar pe canalul Dev din februarie.
Odată ce activați funcția, aceasta vă va permite să plasați autocolante pe tapetul desktopului. Acestea vor rămâne la locul lor atunci când schimbați imaginea de fundal.
Autocolante pentru desktop în Windows 11
Când autocolantele sunt activate, acestea adaugă un element de nivel superior în meniul de clic dreapta al desktopului numit „Adăugați sau editați autocolante”. Făcând clic pe el, se va deschide un dialog de alegere a imaginii cu mai multe autocolante și o casetă de căutare.
După ce alegeți un autocolant care vă place, îi puteți modifica locația și dimensiunea ecranului. De asemenea, puteți plasa mai mult decât un autocolant. Puteți chiar să puneți mai multe autocolante identice în diferite locuri de pe destkop. Ștergerea unui autocolant este, de asemenea, foarte ușoară, deoarece vine cu o pictogramă Coș de reciclare care îl elimină de pe desktop.
👉 În prezent, autocolantele de pe desktop sunt încă o opțiune experimentală ascunsă, așa că trebuie să o activați manual. Autocolante nu functioneaza în versiunea inițială a Windows 11, build 22000. În momentul scrierii acestei, caracteristica există doar în ambele Dev Channel build 25162 si 22H2 RTM build 22621.
Pentru a face să apară autocolante, ați editat Registrul. Cu toate acestea, acest lucru se poate schimba în curând. Microsoft îl poate activa în mod implicit sau poate elimina complet autocolante din sistemul de operare dacă îl consideră că nu este pregătit pentru producție. Voi actualiza această postare dacă se întâmplă asta.
Acum, să vedem cum să activați autocolante în Windows 11 versiunea 22H2, versiunea 22621 și mai sus.
Activați autocolante în Windows 11
- presa Victorie + R si intra regedit în Alerga casetă, apoi faceți clic introduce.
- Navigați la următoarea cheie:
HKEY_LOCAL_MACHINE\SOFTWARE\Microsoft\PolicyManager\current\device. - Faceți clic dreapta pe dispozitiv tasta și selectați Nou > Cheie din meniu.
- Denumiți noua subcheie ca Autocolante.
- Acum, faceți clic dreapta pe Autocolante tasta și selectați Nou > Valoare DWORD (32 de biți)..
- Denumiți noua valoare Activați autocolante și faceți dublu clic pe el pentru a-și schimba datele.
- Acum, setează Activați autocolante la 1.
- Repornire Explorator sau întregul Windows 11 pentru a aplica modificările pe care le-ați făcut.
Terminat! Acum ar trebui să aveți autocolantele cu funcția desktop activate în Windows 11.
Acum, să vedem cum să gestionăm autocolantele.
Gestionați autocolantele de pe desktop în Windows 11
Puteți adăuga câte autocolante doriți. După cum am menționat deja, este, de asemenea, foarte ușor să ștergeți autocolantul specific. În cele din urmă, puteți „editați” oricare dintre autocolantele adăugate redimensionându-l sau deplasându-l într-o altă locație de pe ecran.
Notă: În momentul în care am scris acest articol, autocolantele nu acceptă prezentarea de imagini de fundal și culorile statice. Trebuie să vă schimbați fundalul desktopului în a imagine de fundal statică sau Windows Spotlight pentru a le face să funcționeze. Din nou, acest lucru se poate schimba în viitor.
Iată cum adăugați autocolante.
Adăugați autocolante pe imaginea de fundal
- Faceți clic dreapta pe desktop și selectați Adăugați sau editați autocolante din meniu.
- Alternativ, apăsați Victorie + eu la Setări aplicația.
- Aici, navigați la Personalizare > Fundal.
- În dreapta, faceți clic pe Adăugați autocolante opțiune.
- Aici, navigați la Personalizare > Fundal.
- Acum vei vedea editor de autocolante cu pictogramele de pe desktop și bara de activități ascunse. Derulați în jos zecile de stickere disponibile pentru a-l alege pe cel care vă place sau utilizați căutarea.
- Făcând clic pe un autocolant, îl va adăuga pe desktop.
- Repetați pașii 1-4 pentru a adăuga mai multe autocolante.
- Acum puteți face clic pe negru X butonul de deasupra autocolantului pentru a ieși din editorul de stickere.
Redimensionați sau mutați un autocolant
- Faceți clic dreapta oriunde pe ecranul de fundal și selectați Adăugați sau editați autocolante. Sau utilizați opțiunea corespunzătoare din Setări.
- Odată ce editorul de stickere se deschide, faceți clic pe un autocolant existent de pe desktop.
- Redimensionați autocolantul selectat la dimensiunea dorită.
- În timp ce este selectat, vă puteți deplasa și într-o altă locație de pe ecran.
- După ce ați terminat cu autocolantul, faceți clic pe X butonul „Închidere” pentru a părăsi editorul de stickere.
Ștergeți autocolante de pe desktop
- Faceți clic dreapta oriunde pe imaginea de fundal a desktopului și faceți clic Adăugați sau editați autocolante în meniul contextual.
- Acum, faceți clic pe stickerul pe care doriți să îl ștergeți pentru a-l selecta.
- Faceți clic pe mic Cos de gunoi pictograma de lângă autocolant pentru a-l șterge.
- Repetați pașii 2-3 pentru alte autocolante pe care doriți să le eliminați.
- În cele din urmă, faceți clic pe X butonul „închidere” pentru a ieși din editorul de stickere.
Terminat!
Dacă ați încercat funcția de autocolante și ați găsit-o pe jumătate susținută sau chiar inutilă în implementarea actuală, poate doriți să o faceți din nou ascunsă. În acest caz, îl puteți dezactiva cu ușurință revenind la modificarea Registrului pe care ați făcut-o la începutul acestui tutorial. Urmează următoarele instrucțiuni.
Dezactivați autocolantele de pe desktop în Windows 11
- În primul rând, eliminați toate autocolantele de pe desktop, dacă aveți. Faceți clic dreapta pe desktop, Selectați Adăugați sau eliminați autocolante, și faceți clic pe cos de gunoi pictogramă pentru fiecare autocolant.
- Acum, apăsați Victorie + R și tastați
regeditcomanda în Alerga dialog. - Navigați în zona din stânga la
HKEY_LOCAL_MACHINE\SOFTWARE\Microsoft\PolicyManager\current\device\Stickerscheie. - În dreapta lui Autocolante tasta, setați Activați autocolante DWORD pe 32 de biți la 0, sau pur și simplu ștergeți-l.
- Reporniți sistemul de operare apăsând Victorie + X și selectând Închideți sau deconectați-vă > Repornire din meniu.
Odată ce reporniți Windows 11, elementul de meniu autocolante va dispărea din Setări și meniul contextual de pe desktop.
Fișiere REG gata de utilizare
Dacă nu sunteți mulțumit de editarea manuală a Registrului, puteți descărca două fișiere REG pentru a activa sau dezactiva rapid caracteristica autocolante.
Descărcați fișierele într-o arhivă ZIP de la acest link. Extrageți arhiva în orice locație convenabilă.
Pentru a activa autocolante, deschideți enable-stickers.reg fișier și confirmați solicitarea Control cont utilizator făcând clic pe da buton.
Pentru a dezactiva autocolante, deschideți al doilea fișier, dezactivare-autocolante.reg.
Interesant este că funcția autocolante este disponibilă în versiunea RTM a Windows 11 22H2 (build 22621), așa că există șanse mari ca aceasta să fie introdusă în versiunea versiunea de lansare a 22H2.
Asta e.
Dacă vă place acest articol, vă rugăm să îl distribuiți folosind butoanele de mai jos. Nu va lua multe de la tine, dar ne va ajuta să creștem. Mulțumesc pentru sprijin!