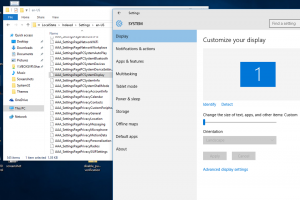Cum să ștergeți datele din Clipboard și istoricul Clipboard în Windows 11
Din motive de confidențialitate și siguranță, unii utilizatori de Windows 11 ar putea dori să ștergă datele din clipboard și istoricul clipboard-ului. Clipboard-ul este un loc special în memoria computerului care stochează tot ce copiați. Indiferent de tipul de conținut, cum ar fi text, imagine sau fișier - informațiile copiate rămân disponibile pentru lipire. Acesta va fi acolo până când închideți computerul sau copiați ceva care înlocuiește datele curente.
Începând cu Windows 10, sistemul de operare acceptă Istoricul pentru Clipboard. Este literalmente un jurnal cu tot ce ai copiat. Istoricul Clipboard din Windows 11 este alimentat de cloud și își poate sincroniza intrările pe dispozitivele dvs.
De exemplu, puteți copia un text pe computerul actual, apoi porniți laptopul, iar acel text va fi disponibil în istoricul clipboard-ului de pe laptop. Această caracteristică convenabilă se bazează pe Contul Microsoft, așa că trebuie să utilizați unul pentru a vă conecta la sistemul de operare.
O altă caracteristică interesantă a istoricului Clipboard este capacitatea de a fixa anumite elemente. Elementele fixate vor persista în istoric până când le anulați fixarea și nu vor fi niciodată înlocuite cu intrări noi.
Dimensiunea elementului din istoricul clipboardului este limitată la 4 MB per articol. De asemenea, poate conține maximum 25 de intrări.
Poate doriți să ștergeți clipboard-ul pentru a nu mai expune ceva sensibil altor utilizatori și aplicații. În Windows 11, trebuie să ștergeți conținutul clipboard-ului și să eliminați ultima intrare din Istoricul Clipboard. De asemenea, ați putea fi interesat să dezactivați acesta din urmă pentru a opri sistemul de operare să colecteze ceea ce copiați.
Ștergeți Clipboard în Windows 11
- Faceți clic dreapta pe start butonul și selectați Terminal din meniu.
- În Prompt de comandă fila (Ctrl + Schimb +2), copiați și lipiți următoarea comandă:
ecou.|clip. - De asemenea, puteți omite Terminal Windows; presa Victorie + R pentru a deschide Alerga casetă și copiați și lipiți această comandă:
cmd /c echo.|clip.
Terminat! Aceasta va înlocui conținutul clipboard-ului cu un text gol.
Cu toate acestea, este evident că rularea comenzii de fiecare dată când trebuie să ștergeți clipboard-ul nu este convenabilă. Pentru a economisi timp, puteți crea o comandă rapidă specială pentru a o face cu un singur clic.
Creați o comandă rapidă pentru a șterge datele din clipboard
Pentru a crea o comandă rapidă clară în clipboard, faceți clic dreapta pe desktop și selectați Nou > Comandă rapidă din meniu.
În câmpul țintă a comenzii rapide, tastați comanda familiară cmd /c echo.|clip.
În cele din urmă, denumește comanda rapidă ca „Șterge Clipboard" și faceți clic pe "finalizarea".
Vă sugerez să-i schimbați pictograma din promptul de comandă în ceva diferit. Puteți alege o pictogramă potrivită din c:\windows\system32\imageres.dll fişier. Vedeți următoarea captură de ecran.
Esti gata.
În cele din urmă, puteți aloca și o comandă rapidă de la tastatură comenzii rapide de mai sus. Dacă îl plasați în meniul Start, comanda rapidă de la tastatură va fi disponibilă în orice aplicație în orice moment.
Ștergeți clipboard-ul cu o comandă rapidă de la tastatură
- Faceți clic dreapta pe „Șterge Clipboard' scurtătură și selectați Proprietăți din meniu.
- Pe Comandă rapidă fila, faceți clic în Scurtătură caseta de text și apăsați secvența dorită pentru a o atribui comenzii rapide, de ex. Ctrl + Schimb + Alt + C.
- Clic aplica și Bine pentru a salva modificările.
- Acum, apăsați Victorie + R și tip
shell: Începecomanda de meniu din dialogul Run. Acest comanda shell va deschide folderul meniului Start din File Explorer. - Faceți dublu clic pe Programe dosarul și mutați-vă „Șterge Clipboard' scurtătură în interiorul ei.
De acum, puteți apăsa tasta rapidă, adică Ctrl + Schimb + Alt + C în cazul meu, iar datele din clipboard vor fi șterse instantaneu!
Comanda revizuită este într-adevăr utilă, dar nu va împiedica Windows să vă înregistreze copiile dacă Istoricul Clipboard este activat. Acesta va conține tot ce ați copiat recent, chiar dacă datele curente din clipboard sunt goale.
Windows 11 va elimina automat istoricul Clipboard de fiecare dată când reporniți dispozitivul. Cu toate acestea, va păstra elementele fixate. În loc să reporniți sistemul de operare, este posibil să doriți să ștergeți manual istoricul clipboard-ului sau cel puțin să eliminați unele dintre elementele acestuia.
Ștergeți istoricul Clipboard în Windows 11
- presa Victorie + V pentru a deschide meniul derulant Istoricul Clipboard.
- Apasă pe Curata tot butonul pentru a elimina toate elementele, cu excepția celor fixate.
- Pentru a elimina un anumit articol, faceți clic pe butonul „Vezi mai multe” cu trei puncte de lângă intrare pentru a deschide meniul acestuia.
- Faceți clic pe Cos de gunoi pictograma pentru a-l elimina.
Terminat!
Deci, cu această operațiune, elementele fixate nu vor fi eliminate până când nu le eliminați manual. Iată cum puteți fixa orice element pentru a-l face vizibil permanent în panoul Istoric Clipboard.
Fixați elementele din istoricul Clipboard
- Deschideți istoricul Clipboard (Victorie + V).
- Faceți clic pe Pin pictograma din colțul din dreapta jos al intrării.
- Făcând clic încă o dată pe aceeași pictogramă va fi deblocați elementul.
Dacă nu utilizați caracteristica Clipboard History, este posibil să doriți să o dezactivați complet. Dezactivarea acestuia va șterge și toate elementele fixate.
Dezactivați Istoricul Clipboard
- Deschide Setări aplicația folosind Victorie + eu Comanda rapidă de la tastatură.
- Apasă pe Sistem din dreapta, apoi faceți clic pe Clipboard butonul din dreapta.
- Pe pagina următoare, dezactivați Istoricul clipboard-ului în partea dreaptă pentru a-l dezactiva. Acest lucru va elimina, de asemenea, conținutul istoric, inclusiv elementele fixate.
Terminat! Nu vă mai poate păsa că Windows 11 vă urmărește copiile/tăierile. Cu toate acestea, dacă ați dezactivat istoricul Clipboard doar pentru a șterge elemente (atât obișnuite, cât și fixate), nu uitați să îl activați la un moment dat mai târziu (sau imediat).
În cele din urmă, puteți folosi aplicația Setări pentru a șterge istoricul clipboard-ului în Windows 11. Există o opțiune specială în acest scop.
Ștergeți istoricul clipboard folosind Setări
- Deschideți aplicația Setări folosind orice metoda, de exemplu. făcând clic pe comanda sa rapidă din meniul Start.
- Du-te la Sistem > Clipboard.
- Acum, faceți clic pe clar butonul din Ștergeți datele din clipboard secțiunea de pe pagina următoare.
- Dacă butonul Ștergere este dezactivat (iluminat cu gri), înseamnă că datele din istoricul clipboardului nu sunt prezente sau sunt deja eliminate.
Asta e!
Dacă vă place acest articol, vă rugăm să îl distribuiți folosind butoanele de mai jos. Nu va lua multe de la tine, dar ne va ajuta să creștem. Mulțumesc pentru sprijin!