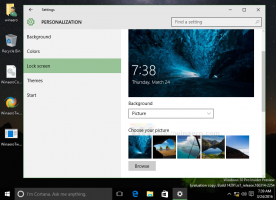Cum să proiectați conținut media în Microsoft Edge pe Windows 10
Iată cum să proiectați conținut media în Microsoft Edge pe Windows 10 pe un televizor sau pe orice alt dispozitiv compatibil Miracast sau DLNA. Puteți face acest lucru pentru videoclipuri, imagini, audio sau conținut obișnuit al paginii web deschise în browser, trimițându-l către dispozitivele compatibile din rețea.
Publicitate
Browserul Edge acceptă difuzarea media către orice DLNA sau Miracast-dispozitive activate în rețeaua locală. Castingul media este acceptat de o mulțime de televizoare moderne și de alte dispozitive populare, cum ar fi Amazon Fire TV. Rețineți că implementarea în Edge nu acceptă Chromecastul Google, dar caracteristicile generale sunt destul de asemănătoare.
Dacă nu sunteți familiarizat cu Miracast, este un standard de afișare fără fir care vă permite oglindirea computerului, laptopului, sau ecranul smartphone-ului către un ecran extern, cum ar fi un televizor prin Wi-Fi. În aceste zile este foarte popular tehnologie. Spre deosebire de Miracast, DLNA este proiectat pentru streaming media pe ecran de pe un dispozitiv de rețea.
Această postare vă va arăta cum să proiectați conținutul pe care îl aveți într-o filă, cum ar fi un videoclip, o imagine și un sunet de la Microsoft Edge pe un dispozitiv compatibil Miracast/DLNA pe Windows 10.
Cast Media în Microsoft Edge pe Windows 10
- Deschideți Microsoft Edge.
- Navigați la un site web care conține datele pe care doriți să le proiectați.
- Faceți clic pe meniu (Alt + F).
- Selectați Mai multe instrumente > Transmite conținut media pe dispozitiv.
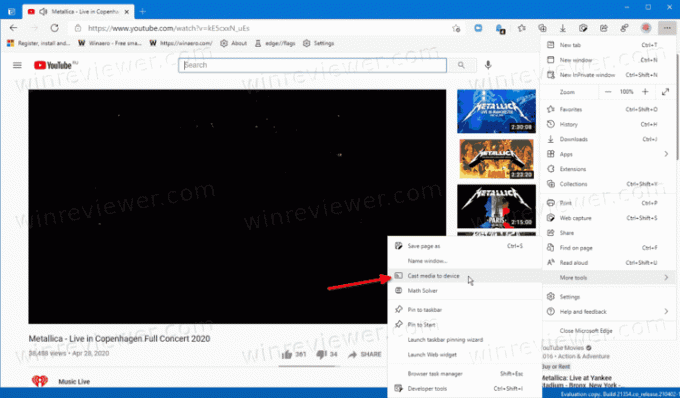
- Faceți clic pe dispozitivul din meniul pe care doriți să îl proiectați.
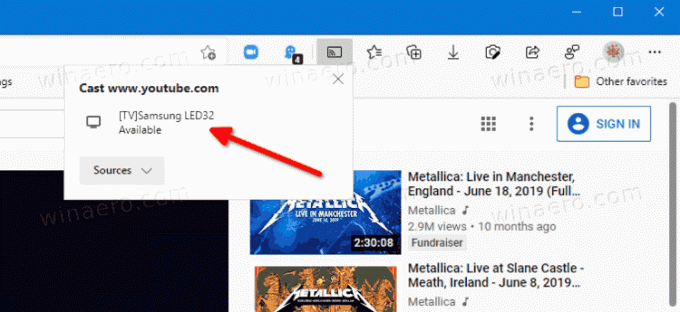
Esti gata.
Notă: Veți vedea Sursa nu este acceptată comentariu pentru dispozitivele neacceptate. Dacă vi se solicită „Este necesară o extensie de la Google pentru a accepta dispozitivele Chromecast și DIAL. Vă rugăm să reporniți browserul pentru a instala.", faceți clic pe Repornire.
Dacă trebuie să opriți fluxul media către televizor sau pe dispozitivul pe care îl proiectați, procedați în felul următor.
Cum să opriți difuzarea media pe un dispozitiv
- În Microsoft Edge, faceți clic pe Pictograma Cast pe bara de instrumente.
- Faceți clic pe Nu mai arunca butonul disponibil pentru dispozitivul curent.
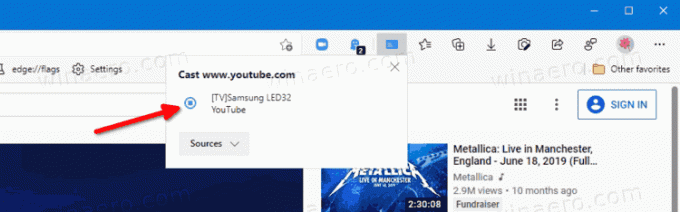
- Edge va opri instantaneu difuzarea conținutului media pe acel dispozitiv.
Esti gata.
Merită menționat că Windows 10 acceptă și streaming de fișiere media nativ chiar din File Explorer.
Asta e.