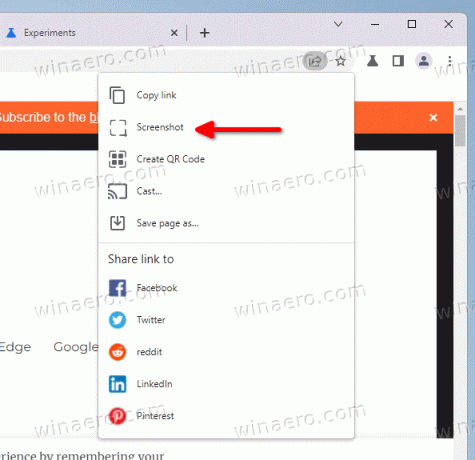Instrumentul de captură de ecran încorporat în Chrome are acum un editor cu drepturi depline
Din ianuarie 2022, Google testează un instrument experimental de captură de ecran în browserul său Chrome. Instrumentul permite capturarea unei zone definite de utilizator a site-ului web deschis în fila curentă. Acum, Chrome permite editarea și adnotarea capturii.
Publicitate
De fapt, editorul pentru capturi de ecran a fost planificat de dezvoltatori încă de la prima implementare. Cand noi l-am testat in ianuarie, era deja disponibil sub forma unei machete de UI.
Acum, editorul intră în direct. Pentru a-l accesa, trebuie să faceți clic pe butonul „Editați” din dialogul de captură.

Vine cu mai multe instrumente pentru adnotarea capturilor de ecran.
- Cerc
- Linia
- Săgeți
- Autocolante emoji
- Text
- Dreptunghi
- Perie
De asemenea, puteți specifica culoarea acestui sau aceluia instrument. În cele din urmă, există un buton pentru a copia editările în clipboard-ul sistemului.
În momentul scrierii acestui articol, atât instrumentul de captură de ecran, cât și editorul său sunt ascunse în spatele unui steag. Iată cum să le activați.
Activați Editorul de capturi de ecran în Google Chrome
- Deschideți o filă nouă în Google Chrome.
- Lipiți următoarele în bara de adrese
chrome://flags/#sharing-desktop-screenshots, și lovit introduce. - Acum, porniți „Capturi de ecran de pe desktop„ opțiunea pe care o vedeți selectând opțiunea „Activat” din meniul drop-down din dreapta.
- Pentru a activa editorul de capturi de ecran în Google Chrome, inserați
chrome://flags/#sharing-desktop-screenshots-editîn caseta URL. - Activați Capturi de ecran de pe desktop Mod Editare steag.
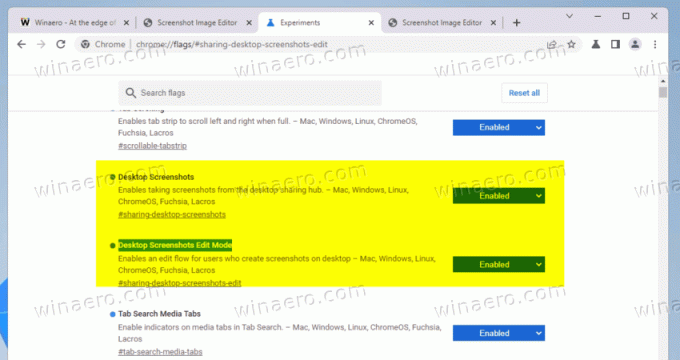
- Reporniți browserul pentru a aplica modificările.
Terminat! După ce reporniți browserul, deschideți orice site web și faceți clic pe butonul de partajare din bara de adrese. De acolo, selectați Captură de ecran... opțiunea și selectați zona de capturat.
După ce ați capturat o captură de ecran, faceți clic pe Editați | × butonul pentru a accesa editorul și a verifica caracteristicile acestuia.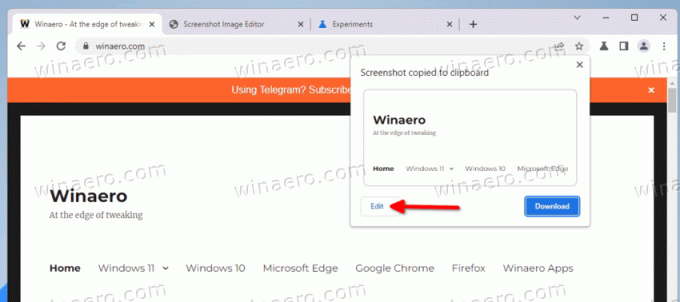
De acum, aceste funcții experimentale sunt disponibile numai în Chrome Canary. Nu există o dată de lansare cunoscută pentru ca aceștia să ajungă la versiunea stabilă a browserului.
Mulțumită @Leopeva64 pentru bacşiş.
Dacă vă place acest articol, vă rugăm să îl distribuiți folosind butoanele de mai jos. Nu va lua multe de la tine, dar ne va ajuta să creștem. Mulțumesc pentru sprijin!