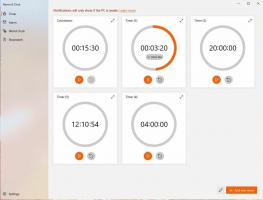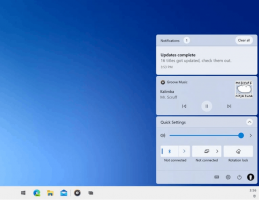Cum să închideți aplicațiile care nu răspund în Windows 11
În această postare, vom analiza două metode de a închide aplicațiile care nu răspund în Windows 11. Una dintre metode vă va permite să închideți aplicațiile înghețate toate și o dată.
Publicitate
Când unele dintre aplicațiile care rulează se blochează și nu mai răspund, nu este nevoie să reporniți Windows sau să opriți sau chiar să deconectați computerul. Dacă puteți gestiona alte aplicații, deschide meniul de pornire etc., atunci puteți pur și simplu să o ucideți pe cea înghețată.
În acest scop, puteți utiliza aplicația încorporată Task Manager.
Închideți o aplicație care nu răspunde în Windows 11
- Deschide Gestionar de sarcini prin apăsarea butonului Ctrl + Schimb + Esc taste de comandă rapidă.
- Căutați aplicația care nu răspunde nici la Procese sau Detalii fila. Va avea "Nu raspunde" în "starecoloana ".

- Selectează-l și apasă Șterge. Sau faceți clic dreapta pe el și selectați Încheiați sarcina din meniul contextual.

- Uneori trebuie să repetați pasul 3 de mai multe ori înainte ca Windows să poată ucide software-ul înghețat.
Dacă aveți mai multe aplicații care nu răspunde, există o comandă specială care le poate închide cu grație și elibera resursele computerului. Este mult mai rapid decât închiderea individuală a aplicațiilor.
Închideți toate aplicațiile blocate simultan
- Faceți clic dreapta pe start butonul și selectați Terminal Windows.

- În fila PowerShell sau Command Prompt, copiați și lipiți următoarea comandă:
taskkill.exe /F /FI „status eq NU RĂSPUNDE”.
- Loveste introduce cheie și ați terminat.
Această metodă implică o aplicație încorporată, taskkill. Spre deosebire de Task Manager, este un software de consolă, așa că trebuie să îl utilizați din promptul de comandă.
Aplicația acceptă o varietate de argumente, de ex. poate închide un anumit proces prin numele executabilului. De exemplu, cel taskkill /IM „notepad.exe” va închide toate instanțele aplicației Notepad.
Acesta susține /F argument pentru a forța închiderea aplicațiilor fără a aștepta ca aplicația să răspundă la cerere. Acesta este ceea ce am folosit pentru aplicațiile înghețate în instrucțiunile de mai sus. De exemplu. taskkill /IM notepad.exe /F. Puteți afla mai multe despre opțiunile și caracteristicile sale rulând-o după cum urmează: taskkill /?.
Ține minte că uneori o aplicație „ocupată” poate avea starea „nu răspunde”. Acest lucru se întâmplă adesea atunci când aplicația așteaptă o resursă de rețea care este deconectată brusc. Sau aplicația citește un fișier mare de pe unitate. Aplicația taskkill o va ucide oricum, deoarece nu diferențiază aplicațiile suspendate în funcție de utilizarea resurselor.
De asemenea, puteți găsi o listă de sarcini suspendate rulând următoarea comandă.
tasklist.exe /FI „status eq NU RĂSPUNDE”

Va imprima aplicațiile care nu răspund. Îl puteți salva într-un fișier text prin copierea ieșirii de pe terminal sau redirecționând comanda către fișier, astfel: tasklist.exe /FI „status eq NOT RESPONDING” > frozen-apps.txt.
Creați o comandă rapidă pentru a elimina aplicațiile care nu răspund
- Faceți clic dreapta oriunde pe desktop și selectați Nou > Comandă rapidă din meniu.

- În caseta de dialog Creare comandă rapidă, tastați sau copiați lipiți
taskkill.exe /F /FI „status eq NU RĂSPUNDE”comandă și faceți clic Următorul.
- Pe pagina următoare, dați comenzii rapide un nume semnificativ, de ex. „Închideți aplicațiile care nu răspund” și faceți clic pe finalizarea.

- Acum, faceți clic dreapta pe comanda rapidă pe care tocmai ați creat-o și selectați Proprietăți.

- Schimbați-i pictograma în General tab la unul din fișierul c:\windows\system32\shell32.dll care se potrivește cu acțiunea de comandă rapidă.

Esti gata! Acum, puteți face clic dreapta pe comanda rapidă și fixați-o pe Start sau pe bara de activități. Acum puteți închide sarcinile suspendate cu un singur clic.
Cele două moduri revizuite nu sunt doar metode de a închide aplicațiile înghețate în Windows 11. Există câteva trucuri simple care vă pot ajuta să scăpați de o astfel de aplicație.
Alte metode de a închide o aplicație suspendată
- Dacă fereastra aplicației are butonul de închidere vizibil, încercați să faceți clic pe el o dată sau de mai multe ori. Windows poate afișa un dialog care vă va permite să forțați închiderea aplicației.

- Puteți obține același efect apăsând Alt + F4 una sau de mai multe ori în fereastra aplicației înghețate. Această comandă rapidă de la tastatură închide fereastra activă, deci poate aduce același dialog.
- Un cmdlet PowerShell
Stop-Process -Nume „aplicație”va încerca să închidă aplicația. Dacă nu este eficient, încercați să adăugați-Fortaargument. De exemplu,Stop-Process -Nume „notepad” -Forcepentru a închide Notepad-ul forțat. Consultați documentele Aici.
Sigur, există, de asemenea, instrumente terțe și software suplimentar care vă pot ajuta să închideți oricare dintre procesele care rulează. Pentru a numi câteva, Process Killer sau Sysinternals Process Explorer sunt completări bune. Dar utilizarea aplicațiilor terță parte poate fi interzisă la locul de muncă prin politicile companiei.
În cele din urmă, unele dintre jocurile pe ecran complet vă pot împiedica să accesați sau să deschideți Managerul de activități. În acest caz, puteți merge oricând cu secvența de tastatură Ctrl + Alt + Del și puteți încerca să deschideți Managerul de activități de acolo sau să vă deconectați de la contul dvs. de utilizator ca ultimă soluție.
Dacă vă place acest articol, vă rugăm să îl distribuiți folosind butoanele de mai jos. Nu va lua multe de la tine, dar ne va ajuta să creștem. Mulțumesc pentru sprijin!