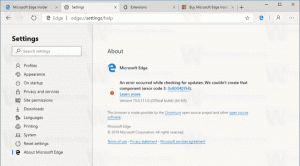Cum să deblochezi fișierele descărcate de pe Internet în Windows 11
Utilizatorii trebuie să deblocheze fișierele descărcate de pe Internet pentru a opri Windows 11 să blocheze accesul la acestea. Când faceți clic pe un astfel de fișier în Explorer, acesta afișează un avertisment de securitate. De asemenea, pentru unele fișiere precum executabile (*.exe), Windows le blochează de la deschidere. Iată cum să deblocați un astfel de fișier și să opriți Windows 11 să le blocheze.
În mod implicit, Windows adaugă informații despre zonă la fiecare dintre fișierele descărcate de pe Internet sau primite prin e-mail. Când deschideți orice fișier, sistemele de operare analizează acele date. Dacă informațiile despre zonă prezintă și se referă la sursa „nesigură”, veți vedea un avertisment.
Această funcționalitate este implementată în Manager de atașamente componentă. Acesta scrie informațiile despre zonă într-o zonă specială numită „abur de date alternativ”, care este invizibilă pentru utilizatorul final. Astfel de fluxuri, cunoscute și ca „metadate”, există doar pe partițiile NTFS.
Managerul de atașamente identifică cât de riscant poate fi fișierul descărcat pentru dvs. din mai mulți factori. Pe scurt, verifică cu ce program deschideți fișierul, tipul fișierului și sursa de unde ați obținut fișierul.
Există trei niveluri de avertismente de securitate pe care le puteți vedea când deschideți un fișier descărcat.
- Înalt – Veți vedea mesajul ca „Windows a constatat că acest fișier este potențial dăunător. Pentru a vă proteja computerul, Windows a blocat accesul la acest fișier.„ Acest avertisment apare de obicei pentru descărcarea fișierelor executabile care nu au o semnătură digitală și nu sunt cunoscute pentru Ecran inteligent.
- Moderat – Acest lucru se aplică anumitor documente și executabile primite de la LAN. Pentru acesta din urmă, este posibil să vedeți „Editorul nu a putut fi verificat. Sunteți sigur că doriți să rulați acest software?" mesaj.
- Scăzut – Pentru fișierele care sunt „sigure”, indiferent de sursă, Windows nu anunță utilizatorul și permite deschiderea acestora.
Dacă găsiți incomod să vedeți astfel de solicitări de fiecare dată când deschideți fișierele descărcate, trebuie să le deblocați. Iată cum.
Deblocați fișierele descărcate
Pentru a debloca fișierele descărcate în Windows 11, puteți utiliza File Explorer sau PowerShell. De asemenea, puteți debloca astfel de fișiere direct din promptul de securitate. În plus, puteți adăuga un meniu contextual special pentru a debloca descărcările mai rapid. În cele din urmă, puteți opri Windows să blocheze fișierele descărcate, astfel încât să nu fie nevoie să le deblocați. Să revizuim aceste metode în detaliu.
Deblocați fișierele descărcate în Windows 11 File Explorer
- Deschideți File Explorer (Victorie + E), și accesați folderul în care aveți descărcări.
- Faceți clic dreapta pe fișier și selectați Proprietăți din meniu.
- Pe General din caseta de dialog cu proprietăți ale fișierului, bifați Deblocați opțiune.
- Windows nu vă va mai împiedica să deschideți acest fișier specific. Repetați pașii 1-3 pentru toate fișierele de care aveți nevoie pentru a debloca.
Terminat!
Poate că știți deja că puteți debloca unele fișiere prin simpla deschidere a acestora. De exemplu. dacă faceți dublu clic pe un fișier executabil, îl puteți debloca chiar din promptul de securitate.
Deblocați fișierele din Avertisment de securitate SmartScreen
- Faceți dublu clic pe fișierul de descărcare în File Explorer.
- Într-o casetă de dialog Defender SmartScreen intitulată „Windows v-a protejat computerul”, faceți clic Mai multe informatii legătură.
- Faceți clic pe Fugi oricum buton.
- În caz contrar, în Deschideți fișierul - Avertisment de securitate prompt, debifați Întreabă mereu înainte de a deschide acest fișier opțiune.
- Click pe Deschis pe Alerga butonul, in functie de ce are.
Terminat.
Utilizatorilor avansați le-ar putea plăcea metoda PowerShell.
Deblocați fișierul descărcat în PowerShell
- Faceți clic dreapta pe start butonul și selectați Terminal element din meniu.
- Intrerupator Terminal Windows la PowerShell fila (Ctrl + Schimb + 1) dacă se deschide spre altceva.
- Acum, tastați următoarea comandă:
unblock-file -cale „complet\ cale\ către \ fișier descărcat”. De exemplu,unblock-file -cale "C:\Users\winaero\Downloads\winaerotweaker.zip". - După ce ați terminat, închideți aplicația Terminal și deschideți fișierul.
Dar dacă aveți o mulțime de astfel de fișiere, este o sarcină enervantă să deblocați fiecare dintre ele individual. O soluție aici este de a debloca toate fișierele simultan dintr-un folder.
Deblocați toate fișierele dintr-un folder
- presa Victorie + X și selectați Terminal din meniu.
- În PowerShell tastați următoarea comandă:
get-childitem "calea \ către \ folderul \" | deblocare-fișier. Această comandă va debloca toate fișierele din folderul specificat; de exempluget-childitem „C:\Users\winaero\Downloads” | deblocare-fișier. - Pentru a debloca toate fișierele din folder și subfolderele acestuia, rulați următoarea comandă:
get-childitem "calea \ către \ folderul \" -recurse | deblocare-fișier. De exemplu,get-childitem "C:\Users\winaero\Downloads" -recurse | deblocare-fișier. - Așteptați ca comanda să se termine și închideți terminalul. Acum toate fișierele sunt deblocate.
Bacsis: Puteți face ca PowerShell să vă solicite confirmarea pentru fiecare dintre fișiere. Pentru aceasta, modificați comenzile de mai sus adăugând codul -a confirma argument după deblocare-fișier.
Comanda poate arăta după cum urmează.
get-childitem „C:\Users\winaero\Downloads” | unblock-file -confirm
Deblocați fișierele descărcate din meniul contextual
Pentru a economisi timp, puteți adăuga un meniu contextual special la File Explorer. După ce puteți debloca unul sau toate fișierele dintr-un folder făcând clic dreapta pe el. Intrările din meniul contextual vor invoca comenzile PowerShell pe care le-am revizuit în capitolele anterioare.
Rețineți că făcând clic pe elementul Deblocare din meniul contextual pentru un folder își va debloca toate fișierele simultan. Va exista o opțiune pentru a debloca toate fișierele în mod recursiv.
Iată cum să adăugați meniul.
Adăugați meniul contextual Deblocați fișierul
- Descarca această arhivă ZIP și extrageți-l în orice folder.
- Deschide Adăugați Unblock Context Menu.reg fişier.
- Confirmați solicitarea Control cont utilizator făcând clic pe da buton.
- Acum, faceți clic dreapta pe un fișier sau un folder în File Explorer și selectați Afișați mai multe opțiuni.
- Din meniul contextual complet, selectați Deblocați.
- Faceți clic dreapta pe un folder pentru a debloca toate fișierele acestuia simultan.
Esti gata. Puteți elimina meniul adăugat în orice moment ulterior folosind celălalt fișier REG, "Eliminați Unblock Context Menu.reg".
În cele din urmă, dacă sunteți suficient de curajos, puteți dezactiva adăugarea informațiilor despre zonă la fișierele descărcate. Acest lucru va împiedica Windows să le blocheze și nu va mai fi nevoie să le deblocați folosind niciuna dintre metode.
Împiedicați Windows să blocheze fișierele descărcate
- Descărcați aceste fișiere REG într-o arhivă ZIP de la acest link.
- Extrageți fișierele în orice director la alegere, de ex. direct pe Desktop.
- Faceți dublu clic pe Disable_blocking_of_downloaded_files.reg fișier pentru a-l deschide.
- Acum faceți clic da în UAC solicitați și confirmați modificarea Registrului.
De acum, Windows nu va mai bloca fișierele descărcate. Arhiva ZIP conține și o modificare de anulare, Activați_blocarea_fișierelor_descărcate.reg.
Aceste două fișiere modifică fișierul HKEY_CURRENT_USER\Software\Microsoft\Windows\CurrentVersion\Policies\Attachments Cheie de registry. Acolo, ei schimbă SaveZoneInformation Valoarea DWORD la unul dintre următoarele numere:
- SaveZoneInformation = 1 - Windows nu blochează descărcările de pe Internet.
- SaveZoneInformation = 2 sau lipsește în Registry - blocați fișierele descărcate, care este comportamentul implicit.
Dacă rulați edițiile Windows 11 Pro, Education sau Enterprise, puteți utiliza Editor local de politici de grup pentru a configura opțiunea revizuită fără a edita Registrul. Iată cum.
Dezactivați Blocarea fișierelor descărcate de pe Internet în Politica de grup
- Deschide Alerga fereastra prin apăsare Victorie + R, și tastați gpedit.msc.
- În stânga, extindeți folderele la Configurare utilizator > Șabloane administrative > Componente Windows > Manager atașamente.
- În panoul din dreapta, deschideți „Nu păstrați informațiile despre zonă în fișierele atașate" politică.
- Selectează Permite setare și faceți clic Bine.
Esti gata! Puteți dezactiva politica în orice moment pentru a restabili comportamentul implicit al sistemului de operare.
În cele din urmă, puteți utiliza Winaero Tweaker pentru a împiedica Windows să vă blocheze descărcările.
Folosind Winaero Tweaker
Descărcați aplicația de aici și instalați-l. Selectați Comportament > Dezactivați blocarea descărcărilor în partea stângă.
Acum, tot ce trebuie să faceți este să bifați opțiunea din dreapta.
Pe lângă această setare, veți găsi o grămadă de alte opțiuni pentru personalizarea Windows. Winaero Tweaker este destinat să devină Swiss Knife pentru configurarea versiunilor moderne de Windows cu câteva clicuri.
Asta înseamnă dezactivarea blocării descărcărilor.
Dacă vă place acest articol, vă rugăm să îl distribuiți folosind butoanele de mai jos. Nu va lua multe de la tine, dar ne va ajuta să creștem. Mulțumesc pentru sprijin!