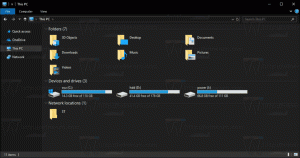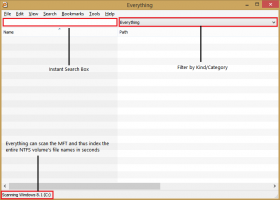Cum să dezactivați fundalul ecranului de blocare pe ecranul de conectare în Windows 11
Puteți dezactiva fundalul ecranului de blocare pe ecranul de conectare în Windows 11 dacă preferați să vedeți o culoare solidă cu avatarul dvs. În mod implicit, ambele ecrane au același tapet care este aplicat ecranului de blocare. Dar puteți folosi o serie de metode pentru a-l dezactiva.
Vezi tu ecran de blocare după ce Windows 11 este pornit, înainte de a aduce Desktop-ul pentru tine. Trebuie să îl respingeți pentru a vă selecta numele de utilizator și pentru a vă introduce parola. Același ecran pe care îl vedeți când blocați computerul (Victorie + L).
Următorul ecran pe care îl vedeți se numește „ecran de conectare". Listează conturile dvs. de utilizator și, de asemenea, arată în centru pe cel selectat în prezent. Sub numele de utilizator, vă puteți introduce parola sau puteți alege o altă metodă de conectare, cum ar fi amprenta digitală.
Cu setările implicite, conectarea la Windows 11 are același tapet ca și imagine de fundal a ecranului de blocare. Cu toate acestea, Microsoft permite utilizatorului să scape de acea imagine și să aibă un fundal de culoare solidă.
Dezactivați fundalul ecranului de blocare pe ecranul de conectare
Pentru a dezactiva imaginea de fundal a ecranului de blocare pe ecranul de conectare, puteți utiliza trei metode. Cea mai ușoară metodă este să schimbați opțiunea din aplicația Setări. Alternativ, îl puteți dezactiva în Registry sau chiar îl puteți dezactiva pentru toți utilizatorii. Să trecem în revistă aceste metode.
Dezactivați Fundalul ecranului de blocare pe ecranul de conectare în Setările Windows 11
- presa Victorie + eu pentru a deschide Setări aplicația.
- Selectați Personalizare pe stanga.
- Click pe Ecran de blocare pe drumul cel bun.
- Pe pagina următoare, dezactivați Afișați imaginea de fundal a ecranului de blocare pe ecranul de conectare opțiune.
Terminat! Puteți reactiva opțiunea menționată mai sus în orice moment ulterior. Rețineți că această modificare se aplică numai contului de utilizator actual.
Alternativ, puteți modifica aceste setări în Registry.
Folosind reglajul Registry
Pentru a dezactiva Fundalul ecranului de blocare pe ecranul de conectare în Windows 11 cu o modificare a registrului, trebuie să faceți următoarele.
- Găsiți un identificator de securitate (SID) pentru contul de utilizator.
- Schimba AscundeLogonBackgroundImage Valoarea DWORD în registru pentru SID.
Iată cum puteți îndeplini aceste sarcini.
Găsiți SID-ul
presa Victorie+X și selectați Terminal Windows din meniu.
Acum, tastați sau copiați și lipiți următoarea comandă:
wmic useraccount get domain, name, sid
Notați SID valoare pentru contul de utilizator pe care doriți să dezactivați imaginea de fundal pe ecranul de conectare. Acum, sunteți gata să schimbați Registrul.
Modificați valoarea HideLogonBackgroundImage pentru utilizator
- presa Victorie + R și tip
regeditîn Alerga caseta pentru a deschide editorul Registry. - Navigați la
HKEY_LOCAL_MACHINE\SOFTWARE\Microsoft\Windows\CurrentVersion\SystemProtectedUserData\cheie. Inlocuieste porțiune cu valoarea SID pe care ați notat-o anterior.\ AnyoneRead\LockScreen - În dreapta folderului LockScreen, modificați AscundeLogonBackgroundImage Valoarea DWORD și setați-o la 1.
- Dacă este necesar, repetați aceiași pași pentru conturile altor utilizatori pe care le aveți în Windows 11.
Esti gata. BTW, trebuie să setați AscundeLogonBackgroundImage la 0 pentru a reactiva fundalul ecranului de blocare pe ecranul de conectare. Zero sunt valorile implicite utilizate în Windows 11.
Dezactivați imaginea de fundal a ecranului de conectare pentru toți utilizatorii
- Faceți clic dreapta pe butonul Start, selectați Alerga, și intră în
regeditcomandă pentru a deschide Editorul de registry. - Extindeți deschideți
HKEY_LOCAL_MACHINE\SOFTWARE\Policies\Microsoft\Windows\Systemcale în panoul din stânga. - Faceți clic dreapta pe Sistem tasta și selectați Nou > valoare DWORD (32 de biți). din meniu.
- Acum, denumește noua valoare DezactivațiLogonBackgroundImage și setați-l la 1.
- Reporniți Windows 11.
Terminat! Windows 11 nu va mai avea imaginea de fundal pe ecranul de conectare.
Pentru a vă economisi timp, v-am pregătit câteva fișiere de registry.
Fișiere REG gata de utilizare
Click aici pentru a descărca arhiva ZIP cu două fișiere *.reg. Extrageți-le în orice folder la alegere.
Deschide Disable_sign-in_screen_background_image.reg fișier și confirmați promptul Control cont utilizator. Aceasta va dezactiva imaginea de fundal pentru toți utilizatorii.
Celălalt dosar, Enable_sign-in_screen_background_image.reg, va anula modificarea și va face ca Windows 11 să afișeze imaginea de fundal a ecranului de blocare pe pagina de conectare.
Asta e.
Dacă vă place acest articol, vă rugăm să îl distribuiți folosind butoanele de mai jos. Nu va lua multe de la tine, dar ne va ajuta să creștem. Mulțumesc pentru sprijin!