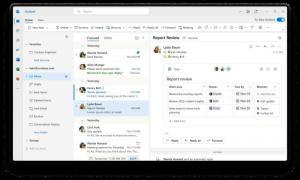Cum să resetați numărul de index al capturii de ecran în Windows 10
Una dintre caracteristicile cu adevărat interesante ale Windows 10 este Funcția de captură de ecran. presa Victorie + Captură de ecran și veți primi o captură de ecran salvată automat la %userprofile%\Pictures\Screenshots. Acesta va fi numit „Captură de ecran (#).png”, unde # indică indexul capturii de ecran. Chiar dacă eliminați toate imaginile capturii de ecran, următoarea captură de ecran pe care o faceți va avea un index mai mare. Iată cum să resetați numărul de index al capturii de ecran în Windows 10.
Publicitate
Iată cum arată folderul Capturi de ecran în Windows 10

Pentru a reseta numărul de index al capturii de ecran în Windows 10, procedați în felul următor.
Pasul 1. Deschis Editorul Registrului.
Pasul 2. Navigați la următoarea cheie:
HKEY_CURRENT_USER\Software\Microsoft\Windows\CurrentVersion\ExplorerBacsis: Cum să săriți la cheia de registry dorită cu un singur clic
Pasul 3. Aici, veți vedea o valoare DWORD numită
ScreenshotIndex, care stochează Următorul indexul capturii de ecran. Dacă te uiți la poza mea de mai sus, vei vedea că am făcut două capturi de ecran, așa că următoarea va fi a treia. Prin urmare, valoarea ScreenshotIndex este 5: Dacă doriți să resetați contorul - setați această valoare la 1:
Dacă doriți să resetați contorul - setați această valoare la 1:

Asta e. Rețineți că dacă folderul Pictures\Screenshots are deja un fișier Screenshot (1).png și resetați contorul, atunci nu vă așteptați ca fișierul să fie înlocuit. Windows 10 verifică acest fișier și, dacă este necesar, va ajusta indexul capturii de ecran. În acest caz, captura de ecran va fi numerotată conform următoarei reguli:
- Resetați indexul capturii de ecran în registru și aveți fișiere numite Captură de ecran (1).png și Captură de ecran (2).png în folderul %userprofile%\Pictures\Screenshots, apoi următoarea captură de ecran va fi salvată ca Captură de ecran (3).png.
- Resetați indexul capturii de ecran în registru și aveți fișiere numite Captură de ecran (1).png și Captură de ecran (5).png din folderul %userprofile%\Pictures\Screenshots, apoi următoarea captură de ecran va fi salvată ca Captură de ecran (2).png.
- Resetați indexul capturii de ecran în registru și aveți fișiere numite Screenshot (2).png și Screenshot (3).png în folderul %userprofile% \Pictures\Screenshots, apoi următoarea captură de ecran va fi salvată ca Captură de ecran (1).png.
Pentru cei care preferă fișiere de registry gata făcute:
Am creat acel fișier pentru Windows 8, dar este aplicabil și pentru Windows 10.