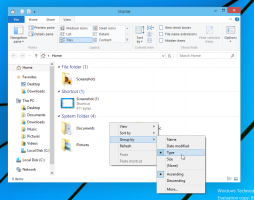Cum să activați modul de contrast ridicat în Windows 11
Modul Contrast ridicat din Windows 11 este o parte utilă a opțiunilor de acces ușor. Le permite persoanelor cu vedere scăzută să citească convenabil ecranul. Unele dintre aplicații și site-uri web pot avea probleme de design, cum ar fi un text gri pe un fundal întunecat, care sunt greu de citit pentru persoanele cu dizabilități de vedere. Contrast ridicat încorporat își propune să rezolve această problemă.
Publicitate
Temele cu contrast ridicat folosesc culori mai luminoase pentru a face textul și aplicațiile mai vizibile. Fereastra 11 include patru dintre ele, Acvatic, Desert, Dusk și Night sky.
Fiecare dintre teme include variația sa unică de culori pentru a satisface cât mai mulți utilizatori. Toate temele nu includ niciun tapet. Ei setează fundalul desktopului la o culoare solidă, dar îl puteți schimba manual în orice doriți.
Activați modul de contrast ridicat în Windows 11
Pentru a activa modul Contrast ridicat, puteți utiliza aplicația Setări, panoul de control vechi și o comandă rapidă specială de la tastatură. În plus, îl puteți activa chiar din ecranul de conectare și din File Explorer. Să revizuim aceste opțiuni în detaliu.
Activați modul de contrast ridicat în setările Windows 11
- Deschide Setări aplicație cu comanda rapidă de la tastatură Win + I.
- Selectează Accesibilitate element din panoul din stânga.
- În dreapta, faceți clic pe Teme de contrast.

- În Teme de contrast meniul derulant selectați o temă pe care doriți să o aplicați. Opțiunea „Niciuna” dezactivează modul de contrast ridicat și restabilește stilul colorat al Windows 11.

Esti gata.
Alternativ, puteți aplica o temă cu contrast ridicat din Panoul de control moștenit. Include în continuare clasicul Personalizare pagina, dar este ascuns bine în interiorul fișierelor de sistem. Trebuie să utilizați un comanda speciala să-l deschidă.
Folosind panoul de control vechi
- Apăsați Win + R pentru a deschide Alerga dialog.
- Tastați următoarea comandă în Alerga cutie:
shell{ED834ED6-4B5A-4bfe-8F11-A626DCB6A921}. Aceasta va deschide clasicul Personalizare fereastră direct.
- Sub Teme cu contrast ridicat secțiunea, alegeți o temă pe care doriți să o aplicați.

- Selectarea unei teme din orice altă secțiune va dezactiva modul de contrast ridicat.
Esti gata.
Activați modul de contrast ridicat în Windows 11 cu o tastă rapidă
Cel mai simplu mod de a activa Modul de contrast ridicat în Windows 11 este să apăsați Alt stânga + Shift la stânga + Captură de ecran. Apăsând această secvență de taste se va deschide un dialog de confirmare intitulat „Contrast ridicat”.

Citiți textul și faceți clic pe Da pentru a activa modul Contrast ridicat.
În cele din urmă, puteți trece la una dintre aceste teme utilizând File Explorer. Tot ce trebuie să faceți este să faceți clic pe butonul corespunzător *.temă fişier.
Aplicați o temă cu contrast ridicat din File Explorer
- Dacă aveți aplicația Setări deschisă, atunci închideți-o.
- Deschideți File Explorer (Win + E) și accesați următorul folder: C:\Windows\Resources\Teme de acces ușor.

- Faceți clic pe unul dintre următoarele fișiere pentru a aplica tema.
- hc1.temă
- hc2.temă
- hcblack.temă
- hcwhite.temă
- După ce faceți clic pe el, Windows 11 va seta tema de contrast ridicat și va deschide aplicația Setări. Închideți-l pe acesta din urmă.

Terminat!
Dacă metodele de mai sus nu sunt suficiente, puteți aplica oricare dintre temele de contract înalt din promptul de comandă al powershell.
Activați modul de contrast ridicat din promptul de comandă sau din PowerShell
- Deschis Terminal Windows.
- Deschideți-l în fila prompt de comandă (Ctrl + Schimb + 2).
- Tastați următoarea comandă:
porniți "" "C:\Windows\Resources\Ease of Access Themes\hc1.theme" și timeout /t 3 & taskkill /im "systemsettings.exe" /f. In loc de hc1.temă, poți să folosești hc2.temă, hcblack.temă, sau hcwhite.temă dacă ți se potrivesc mai bine.
- Dacă utilizați PowerShell (Ctrl + Schimb + 1), tastați sau copiați și lipiți următoarea comandă:
start-process -filepath „C:\Windows\Resources\Ease of Access Themes\hc1.theme”; timeout /t 3; taskkill /im „systemsettings.exe” /f. Corectați numele fișierului cu tema cu contrast ridicat, dacă este necesar.
- Windows 11 va activa modul Contrast ridicat și va închide aplicația Setări care se deschide automat.
Terminat!
Notă: Aceste comenzi, împreună cu aplicația Theme Switcher menționată în capitolul următor, au fost revizuite în acest post.
Folosind Theme Switcher
O aplicație gratuită, Theme Switcher, este o alternativă utilă la promptul de comandă sau PowerShell. Nu deschide aplicația Setări, așa că nu are nevoie de o soluție pentru a o închide.
Descărcați Theme Switcher folosind acest link. Despachetați arhiva ZIP în orice folder la alegere.
Deschideți Windows Terminal în acel folder și executați una dintre următoarele comenzi:
ThemeSwitcher.exe hc1.themeThemeSwitcher.exe hc2.themeThemeSwitcher.exe hcblack.themeThemeSwitcher.exe hcwhite.theme

În cele din urmă, puteți aplica o temă cu contrast ridicat chiar din ecranul de conectare, înainte de a vă conecta la contul dvs. de utilizator. Iată cum se poate face.
Activați modul de contrast ridicat din ecranul de conectare
- Pe ecranul de conectare, selectați contul dvs. de utilizator.
- Apasă pe Accesibilitate butonul din colțul din dreapta jos.
- Activați Contrast mare opțiunea din meniul care se deschide.

- Acum puteți continua să vă conectați la Windows 11 cu Contrast ridicat activat.
Asta e.