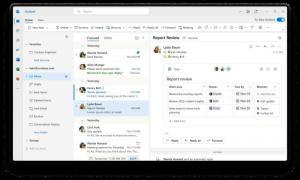Cum să reporniți procesul meniului Start în Windows 11
Mulți trebuie să reporniți procesul meniului Start în Windows 11 dacă are unele erori sau pur și simplu se comportă prost. Repornirea acestuia va reîncărca meniul în memorie și ar trebui să rezolve majoritatea problemelor sale.
Cu Windows 11, Microsoft a introdus o nouă variantă a meniului Start. Încă păstrează funcții precum aplicațiile fixate și vizualizarea tuturor aplicațiilor. Dar designul său s-a schimbat drastic. În loc de stilul „de la stânga la dreapta”, panoul meniului Start este acum aranjat vertical.
Zona de sus este Fixat vizualizarea aplicației împărțită în mai multe pagini. Afișează pictogramele aplicațiilor pe care le-ați fixat manual pe Start. În mod implicit, este plin de aplicații pe care Microsoft le-a selectat pentru dvs., dar le puteți anula manual și le puteți fixa pe programele preferate.
Zona de jos numită Recomandat afișează documentele pe care le-ați deschis recent. Aceasta include diverse imagini, fișiere text și fișiere din OneDrive.
Spre deosebire de versiunile anterioare, meniul Start din Windows 11 nu acceptă Live Tiles. Ceea ce nu s-a schimbat este că încă rulează în propriul proces individual. În caz de probleme cu meniul Start, puteți reporni acel proces fără a fi nevoie
reporniți shell-ul explorer.exe.Reporniți procesul meniului Start în Windows 11
Pentru a reporni procesul meniului Start în Windows 11, procedați în felul următor.
- presa Ctrl + Schimb + Esc pentru a deschide Gestionar de sarcini aplicația.
- Derulați în jos Procese fila în jos până când găsiți start proces.
- Faceți clic dreapta pe start intrare și selectați Încheiați sarcina din meniu.
- Alternativ, faceți clic pe Detalii fila și selectați StartMenuExperienceHost.exe proces.
- Faceți clic pe Încheiați sarcina buton.
- Confirmați operațiunea făcând clic pe Sfarsitul procesului opțiunea din dialogul următor.
- Acum, faceți clic pe start buton. Dacă meniul nu se deschide, apăsați Victorie + R și lansați
C:\Windows\SystemApps\Microsoft. Windows. StartMenuExperienceHost_cw5n1h2txyewy\StartMenuExperienceHost.exeaplicația din caseta de dialog Run.
Ați repornit cu succes meniul Start.
Alternativ, puteți reporni procesul meniului Start din promptul de comandă (cmd.exe) sau PowerShell.
Metoda Command Prompt
- Deschideți o nouă linie de comandă; pentru asta apasă Victorie + R și tip cmd.exe în caseta Run.
- Tastați sau copiați-lipiți
taskkill /im StartMenuExperienceHost.exe /fîn promptul de comandă. - Procesul StartMenuExperienceHost.exe ar trebui să se încheie și apoi să înceapă automat.
- Dacă acest lucru nu se întâmplă, rulați
porniți C:\Windows\SystemApps\Microsoft. Windows. StartMenuExperienceHost_cw5n1h2txyewy\StartMenuExperienceHost.execomanda pentru a o lansa manual.
Esti gata.
În mod similar, puteți utiliza PowerShell pentru a reporni aplicația gazdă a meniului Start.
Metoda PowerShell
- Deschis Terminal Windows; se deschide în PowerShell în mod implicit.
- Copiați-lipiți
Stop-Process -Nume „StartMenuExperienceHost” -Forcecomandă la terminal și reporniți meniul Start în Windows 11. - Dacă StartMenuExperienceHost.exe aplicația nu se lansează automat, rulați-o manual cu
Start-Process -FilePath "C:\Windows\SystemApps\Microsoft. Windows. StartMenuExperienceHost_cw5n1h2txyewy\StartMenuExperienceHost.exe"comanda. - Acum puteți închide terminalul Windows sau consola PowerShell.
Reporniți procesul meniului Start din meniul contextual
Pe lângă metodele analizate în capitolele precedente, puteți face repornirea mai rapidă a meniului Start. Puteți adăuga un element special în meniul cu clic dreapta pe desktop și îl puteți reporni oricând fără a introduce comenzi sau a deschide Managerul de activități.
Pentru a adăuga Reporniți meniul Start comandă în meniul contextual Desktop, faceți următoarele.
- Descărcați două fișiere REG în arhiva ZIP folosind acest link.
- Extrageți fișierele în orice folder la alegere.
- Acum, deschideți fișierul „Add Restart Start Menu To Context Menu.reg” făcând dublu clic pe el în File Explorer.
- Confirmați solicitarea de control al contului de utilizator.
- Faceți clic dreapta pe fundalul desktopului și selectați Afișați mai multe opțiuni din meniu.
- Acum, aveți o nouă comandă „Reporniți meniul Start”.
Terminat! Pentru a elimina elementul pe care tocmai l-ați adăugat, utilizați celălalt fișier, Eliminați Restart Start Menu din Context Menu.reg.
Fișierul REG integrează comenzile consolei revizuite mai sus în Registry, astfel încât să vă puteți economisi mult timp.
Asta e.