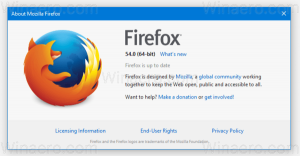Cum să creați, să redenumiti și să eliminați folderele din meniul Start în Windows 11
Cu versiunea 22H2, Windows 11 vă permite în sfârșit să creați foldere în meniul Start, precum și să le redenumiți și să le ștergeți. Aceasta este una dintre cele mai anticipatoare caracteristici ale celui mai nou sistem de operare.
În Windows 11, Microsoft a schimbat drastic meniul Start. Cea mai radicală schimbare este eliminarea Live Tiles. Aspectul meniului a fost, de asemenea, schimbat.
Aplicațiile instalate nu mai apar din stânga. În schimb, acum sunt listate în propria lor vizualizare „Toate aplicațiile”. Zona principală a meniului Start include acum două secțiuni, Aplicații fixate și Recomandat.
Exemplul meniului Start în Windows 11
The Aplicații fixate secțiune este o zonă în care utilizarea poate fixa software-ul său preferat instalat pe computer. Acceptă mai multe pagini pe care le puteți naviga cu rotița de defilare a mouse-ului sau butoanele speciale cu puncte din dreapta. După ce ați fixat toate aplicațiile preferate, puteți creați o copie de rezervă a indicatoarelor meniului Start.
The Recomandat zona evidențiază fișierele și folderele cu care ați lucrat recent. Amintește de folderul Acces rapid din File Explorer, dar este mai convenabil. Face din meniul Start punctul dvs. de intrare principal atât pentru aplicații, cât și pentru documente.
Începând cu Windows 11 build 22557, puteți organiza aplicațiile fixate în dosare. Build 22579 a adus posibilitatea de a denumi folderele aplicației.
Să vedem cum să organizați aplicațiile fixate în dosare din meniul Start.
Creați un folder în meniul Start din Windows 11
- Deschideți meniul Start cu Victorie sau făcând clic pe butonul logo-ului Windows din bara de activități.
- Trageți una dintre aplicațiile fixate peste alta. Va exista acum o mică animație pentru a sugera că aceasta va crea un folder.
- Plasați pictograma pe care o trageți. Windows 11 va crea un folder în meniul Start.
În acest fel, puteți crea câte foldere meniul Start aveți nevoie. Acum, să vedem cum să adăugați și să eliminați aplicații din acele foldere.
Cum să adăugați aplicații într-un dosar în meniul Start
- Deschideți meniul Start.
- Trageți aplicația pe care doriți să o adăugați într-un dosar existent peste acel dosar.
- După ce veți vedea o animație de casetă, eliberați pictograma pe care o trageți. Va fi adăugat instantaneu în dosar.
Cum să rearanjați aplicațiile în dosarul Aplicații fixate
Pentru a rearanja aplicațiile, faceți clic pe dosarul Aplicații fixate pentru a-l extinde. În folderul deschis, pur și simplu trageți și plasați pictogramele unde doriți.
Eliminați aplicațiile din dosarul Aplicații fixate
- Deschide start meniul.
- Faceți clic pe a pliant în zona Aplicații fixate pentru a o extinde.
- Acum, trageți aplicația pe care doriți să o eliminați din acel dosar înapoi în panoul meniului Start și eliberați-o.
- Windows 11 va muta aplicația înapoi în zona Fixată.
În acest fel, puteți elimina cu ușurință orice dosar din meniul Start, excluzând toate aplicațiile din acesta.
Eliminați un folder din aplicațiile fixate din meniul Start din Windows 11
- Deschideți meniul Start.
- Faceți clic pe folderul pe care urmează să-l eliminați pentru a deschide conținutul acestuia.
- Acum, trageți toate pictogramele pe care le aveți în acel dosar în afara lui, una câte una.
- Odată ce veți avea doar o pictogramă în dosar, aceasta va fi eliminată automat.
În cele din urmă, dacă rulați cea mai recentă versiune Windows 11, puteți redenumi folderele pe care le-ați creat. Și asta este foarte ușor.
Redenumiți folderele aplicației fixate în meniul Start pe Windows 11
După cum sa menționat anterior, Windows 11 build 22579 vă permite să redenumiți folderele aplicației fixate în meniul Start.
Această inovație utilă vă permite să organizați eficient pictogramele în funcție de scopul propus. De exemplu, puteți pune aplicații audio și video în folderul „Multimedia”, iar browsere și e-mail în folderul „Internet”.
Meniul Start creează noi foldere cu numele „Folder”. După aceea, puteți schimba acest nume cu ceva semnificativ. În plus, îl poți schimba oricând mai târziu.
Pentru a redenumi un folder de aplicație fixat, procedați în felul următor.
- Deschideți meniul Start și faceți clic pe folderul pe care doriți să-l redenumiți.
- Faceți clic pe Editeaza numele caseta dacă nu ați denumit acel folder mai devreme. În caz contrar, faceți clic pe numele folderului curent.
- Acum vă va permite să tastați. Completați numele dorit pentru folder.
- În cele din urmă, lovește introduce tasta sau faceți clic pe panoul meniului Start din afara folderului pentru a aplica modificarea.
Urmând pașii de mai sus, puteți redenumi câte foldere doriți.
Acesta este tot despre organizarea aplicațiilor fixate în dosare pe Windows 11.
În plus, puteți adăuga sau elimina folderele utilizator de lângă butonul de pornire. Acest lucru vă va permite să le accesați cu un singur clic.
Adăugați sau eliminați foldere de utilizator din meniul Start
- Deschide Setări aplicație (Victorie + eu).
- Click pe Personalizare la stânga.
- În dreapta, selectați start.
- Faceți clic pe Foldere butonul din pagina următoare a Setări.
- Specificați aplicațiile și pictogramele pe care doriți să le vedeți în meniul Start pentru un acces mai rapid. Utilizați opțiunile comutatoare de lângă fiecare dosar și aplicație.
Esti gata. În acest fel, puteți avea pictograme pentru Setări, File Explorer, Documente, Descărcări, Muzică, Imagini, Videoclipuri, Rețea și folderul personal. Din păcate, nu puteți adăuga un folder personalizat aici.
Puteți găsi mai multe detalii despre această funcție în ghidul următor.