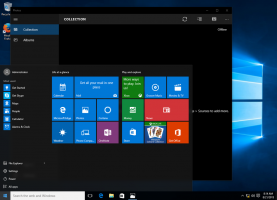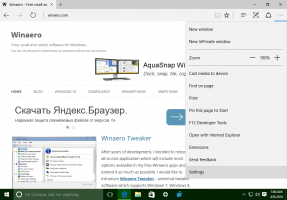Cum să rulați aplicații ca utilizator diferit în Windows 11
Fiind un sistem de operare multi-utilizator, Windows 11 vă permite să rulați aplicații ca un alt utilizator. Înseamnă că, dacă aveți mai multe conturi de utilizator, puteți rula o aplicație sub diferite acreditări. Acest lucru poate fi util atunci când trebuie să aplicați rapid anumite restricții unei aplicații sau să împiedicați accesul la datele dvs. personale.
Publicitate
Rulați ca utilizator diferit este o caracteristică încorporată a Windows 11, deci nu trebuie să instalați software suplimentar. Pe lângă lansarea aplicațiilor obișnuite (.exe), îl puteți utiliza cu fișiere batch (.bat, .cmd) și pachete de instalare (.msc sau .msi).
În acest fel, aplicația, scriptul sau programul de instalare vor rula cu același drept, restricții și permisiuni ca utilizatorul țintă. Ei nu vor folosi datele contului de utilizator la care sunteți conectat în prezent.
Acesta din urmă vă permite să aveți mai multe instanțe ale aceleiași aplicații care rulează sub diferite acreditări pe desktop.
Există patru moduri de a rula o aplicație ca utilizator diferit în Windows 11. Pentru aceasta, puteți utiliza opțiunile disponibile în File Explorer, bara de activități, meniul Start și Linia de comandă.
Rulați ca utilizator diferit în Windows 11
Pentru a rula o aplicație ca alt utilizator în Windows 11, procedați în felul următor.
- Deschideți File Explorer (Victorie + E) și accesați folderul care conține fișierul app exe.
- Faceți clic dreapta pe fișierul executabil.
- Apăsați și mențineți apăsat Schimb tasta de pe tastatură pentru a deschide meniu contextual extins.
- Faceți clic pe Rulați ca utilizator diferit în meniul contextual.
- Completați numele de utilizator și parola pentru utilizatorul cu care doriți să rulați.
Esti gata. Aplicația va porni sub acreditările furnizate de utilizator diferit.
Din nou, mai există câteva metode pentru a lansa un fișier executabil, un script sau un program de instalare sub diferite acreditări.
Rulați ca utilizator diferit din meniul contextual al barei de activități
- Faceți clic dreapta pe pictograma aplicației în bara de activități. Poate o aplicație fixată sau care rulează.
- Apăsați și mențineți apăsat Schimb cheie.
- În timp ce ține Schimb, faceți clic dreapta pe numele aplicatiei în meniul contextual pentru a vedea elemente suplimentare din meniu.
- Eliberați Schimb tasta și faceți clic Rulați ca utilizator diferit.
Notă: această metodă nu funcționează pentru File Explorer, fie fixată, fie rulând. Comanda Executare ca nu este disponibilă pentru pictograma din bara de activități.
În cele din urmă, Windows 11 include aplicația de consolă „runas” care vă permite să lansați aplicații folosind diferite acreditări. Iată cum să-l folosești.
Rulați ca utilizator diferit în Windows 11 din Linia de comandă
- Faceți clic dreapta pe butonul Start din bara de activități și selectați Windows Terminal din meniul contextual.
- Selectați PowerShell sau Command Prompt dacă Terminalul se deschide la alt profil.
- Tastați următoarea comandă și apăsați introduce.
runas /user:"nume utilizator" "Calea completă către fișierul exe". - Substitui nume de utilizator cu numele real al contului de utilizator cu care doriți să rulați. Dacă este un cont de domeniu, utilizați Nume de domeniu\Format nume de utilizator.
- De asemenea, dacă doriți să salvați acreditările introduse pentru o utilizare viitoare, executați comanda ca
runas /user:"nume utilizator" /savecred "Calea completă către fișierul exe". Windows va salva parola în Credential Manager și nu o va cere data viitoare.
Pe lângă metodele examinate mai sus, puteți adăuga și comanda „Run as different user” în meniul Start. Va apărea în meniul de clic dreapta pentru comenzile rapide din vizualizarea „Toate aplicațiile”.
În acest scop, Windows 11 include o politică de grup. Îl puteți activa fie cu o modificare a registrului, fie în gpedit.msc. Prima opțiune funcționează în toate edițiile de Windows 11. Acesta din urmă este disponibil numai în Windows 10 Pro și versiuni ulterioare.
Activați Run ca pentru comenzile rapide din meniul Start
Pentru a activa opțiunea Executare ca utilizator diferit pentru meniul Start din Windows 11, procedați în felul următor.
- Descărcați arhiva ZIP folosind acest link.
- Extrageți fișierele REG din el în orice folder.
- Faceți dublu clic pe fișier
Add_Run_as_different_user_for_Start_menu.regpentru a activa opțiunea pentru comenzile rapide din meniul Start. - Confirmați solicitarea UAC făcând clic pe da buton.
- Deconectați-vă de la Windows 11 sau pur și simplu reporniți-l pentru a aplica modificarea.
Esti gata. Fișierul de anulare este Remove_Run_as_different_user_for_Start_menu.reg; utilizați-l pentru a restabili setările implicite.
Dacă rulați Windows 10 Pro sau o versiune ulterioară, puteți utiliza Editor de politici de grup local in schimb.
Metoda politicii de grup
- presa Victorie + R și tip
gpedit.mscîn caseta Run, apoi apăsați introduce. - Navigheaza catre Configurare utilizator > Șabloane administrative > Meniul Start și Bara de activități.
- Găsi Afișați comanda „Run ca utilizator diferit” pe Start politică din dreapta și faceți dublu clic pe ea.
- Selectați Activat pentru a adăuga comanda Executare ca utilizator diferit" la meniul de comenzi rapide din meniul Start.
- Setarea la Neconfigurat în orice moment mai târziu va ascunde comanda (implicit).
Esti gata. Acum comanda este disponibilă pentru comenzile rapide din meniul Start. Iată cum să-l folosești.
Rulați ca utilizator diferit din meniul Start
- Activați comanda Executare ca utilizator diferit pentru
- Deschide start meniul.
- Faceți clic pe Toate aplicațiile buton.
- Găsiți comanda rapidă pentru aplicația dvs. și faceți clic dreapta pe ea.
- Selectați Mai mult > Rulați ca utilizator diferit.
- Completați casetele de text cu numele de utilizator și parola și apăsați tasta Enter.
Terminat!
În cele din urmă, dacă utilizați adesea meniul contextual Executare ca utilizator diferit, s-ar putea să vi se pare enervant să țineți Schimb de fiecare dată când faceți clic pe tasta Afișați mai multe opțiuni articol. Pentru a economisi timpul, îl puteți face întotdeauna vizibil în meniul contextual extins, sub „Afișați mai multe opțiuni”. Notă: nu puteți adăuga la meniul contextual implicit „compact”. Fiți confundați între cele două tipuri de meniu.
Afișați întotdeauna Run ca utilizator diferit în meniul contextual
- presa Victorie + R pentru a deschide dialogul Run; tip
regeditși lovit introduce pentru a deschide Editor de registru. - În panoul din stânga, accesați
HKEY_CLASSES_ROOT\exefile\shell\runasusercheie. - În partea dreaptă, ștergeți valoarea șirului gol extins.
- Acum, ștergeți aceeași valoare a șirului extins sub următoarele taste:
- HKEY_CLASSES_ROOT\cmdfile\shell\runasuser
- HKEY_CLASSES_ROOT\batfile\shell\runasuser
- HKEY_CLASSES_ROOT\mscfile\shell\runasuser
- HKEY_CLASSES_ROOT\Msi. Pachetul\shell\runasuser
- The Rulați ca utilizator diferit comanda va fi acum întotdeauna vizibilă în „Afișați mai multe opțiuni" varianta de meniu.
Pentru a anula această modificare, recreați simplu valoarea „Extinsă” eliminată sub tastele respective.
Pentru a automatiza acest proces, puteți utiliza următoarele fișiere Registry gata de utilizare.
Descărcați fișierele de registru
The Always_show_Run_as_different_user.reg fișierul face ca comanda să apară direct, fără să țineți apăsat butonul Schimb cheie pentru "Afișați mai multe opțiuni" articol. Celălalt fișier REG inclus va anula modificarea.
Cu toate acestea, uneori este posibil să doriți să obțineți efectul opus și să ascundeți comanda „Run as different user” pentru toți utilizatorii. În acest scop, trebuie să aplicați o modificare puțin diferită. Să-l revizuim de dragul completității.
Eliminați meniul contextual Executare ca utilizator diferit pentru toți utilizatorii
- Deschideți editorul de registry (regedit.exe).
- Navigați la următoarea cheie
HKEY_CLASSES_ROOT\cmdfile\shell\runasuser. - Faceți clic dreapta pe runasuser tasta din stânga și selectați Nou > Valoare șir din meniu.
- Denumiți noua valoare ca Numai Acces Programatic și lăsați datele sale de valoare necompletate.
- Repetați pașii 2-4 sub următoarele taste
- HKEY_CLASSES_ROOT\cmdfile\shell\runasuser
- HKEY_CLASSES_ROOT\batfile\shell\runasuser
- HKEY_CLASSES_ROOT\mscfile\shell\runasuser
- HKEY_CLASSES_ROOT\Msi. Pachetul\shell\runasuser
- "Rulați ca utilizator diferit" intrarea este acum eliminată pentru toți utilizatorii.
Esti gata. The Numai Acces Programatic value indică File Explorer să ascundă de utilizator elementul din meniul contextual. Dar nu distruge funcționalitatea aplicațiilor sau Windows. Comanda ascunsă rămâne accesibilă pentru aplicații dacă unele dintre ele trebuie să o acceseze.
Pentru a adăuga elementul din meniul contextual înapoi, pur și simplu eliminați Numai Acces Programatic valoarea pe care ai creat-o.
Pentru a vă economisi timp, am pregătit câteva fișiere REG pentru acest caz. Click aici pentru a le descărca.
Fișierul Remove_Run_as_different_user_from_context_menu.reg va ascunde elementul de meniu. Celălalt dosar, Add_Run_as_different_user_from_context_menu.reg, va restabili comanda din meniul de clic dreapta.
Asta e!