Cum se schimbă numele produsului de sistem în Windows 11
Puteți schimba numele produsului de sistem în Windows 11 dacă nu sunteți mulțumit de valoarea implicită. Poate fi setat de OEM sau automat de Windows după analizarea hardware-ului.
Publicitate
De obicei, numele produsului de sistem este setat de OEM pentru modelul dispozitivului. De exemplu, poate spune Surface Pro, Allienware etc. În caz contrar, cel mai probabil va fi setat la modelul plăcii de bază. De asemenea, Windows 11 nu presupune că îl vei schimba la cerere. Deci nu include instrumente sau opțiuni concepute în acest scop.
Dacă aveți un laptop, acesta va afișa acolo modelul actual.
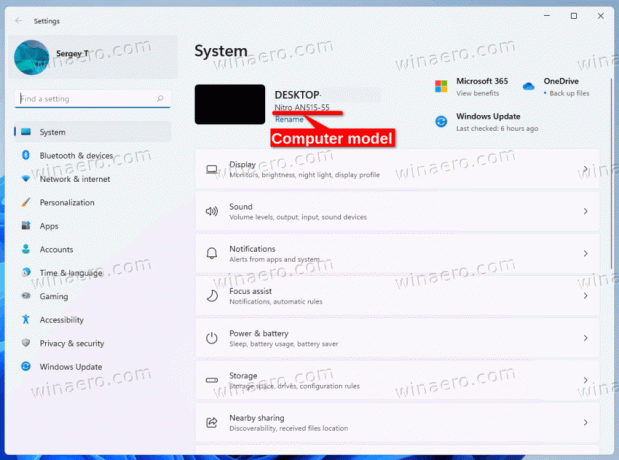
Când v-ați asamblat singur computerul și ați instalat Windows pe el, probabil că va afișa numele plăcii de bază. În acest caz, poate doriți să-l setați la un nume semnificativ sau unic.
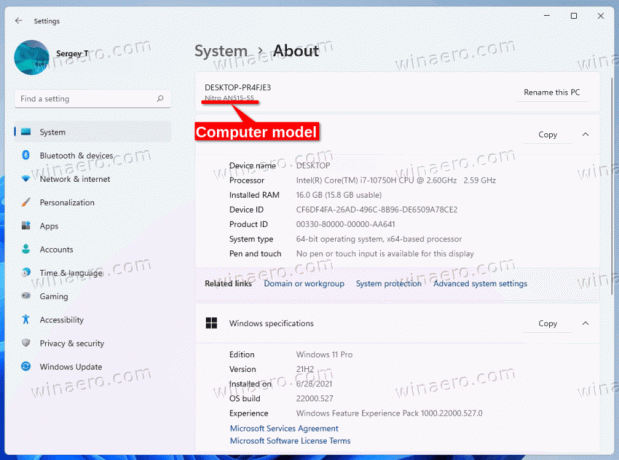
Iată cum puteți schimba modelul computerului pentru dispozitivul dvs. Windows 11.
Schimbați numele produsului de sistem în Windows 11
Pentru a schimba numele produsului de sistem în Windows 11, procedați în felul următor.
- presa Victorie + R și tip
regeditîn Alerga caseta de text pentru a deschide aplicația Registry Editor. - Accesați următoarea cheie: HKEY_LOCAL_MACHINE\SOFTWARE\Microsoft\Windows\CurrentVersion\OEMInformation.
- Dacă Informații OEM subcheia lipsește, faceți clic dreapta pe Versiune curentă subcheie și selectați Nou > Cheie din meniu. Numiți-o ca Informații OEM.
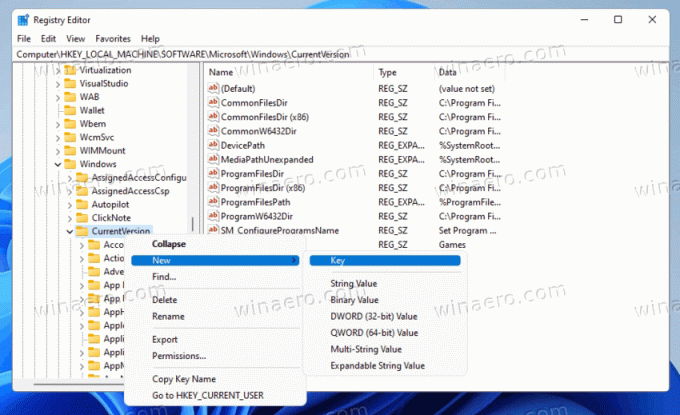
- În dreapta lui Informații OEM subcheie, modificați sau creați Model valoare șir (REG_SZ).
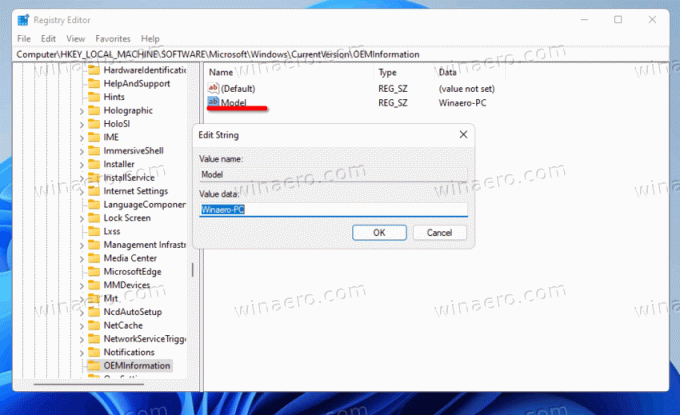
- Faceți dublu clic pe el și introduceți numele produsului de sistem la alegere.
Esti gata. Închideți regedit și deschideți aplicația Setări (Victorie + eu). Ar trebui să vedeți valoarea numelui produsului pe care tocmai ați specificat-o.
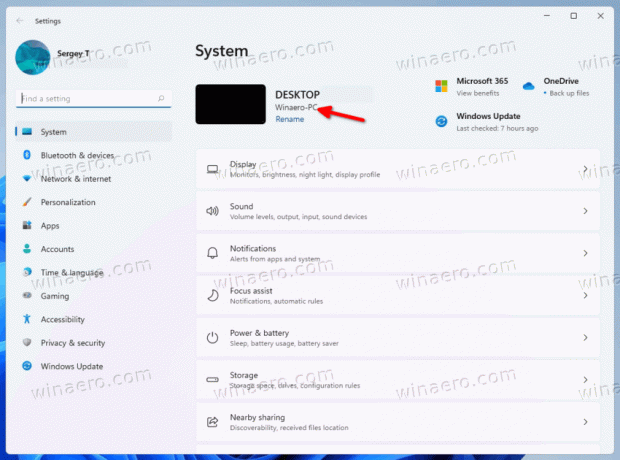
Valoarea revizuită face parte din informațiile OEM pe care utilizatorul le poate personaliza în registru. Veți găsi mai multe informații despre acest subiect în postarea urmatoare.
Metode alternative
Pentru a economisi timp, puteți utiliza fie Winaero Tweaker, fie un fișier REG pe care îl puteți edita în funcție de nevoile dvs. Ambele opțiuni vă vor permite să preluați controlul deplin asupra informațiilor OEM utilizate în Windows, inclusiv posibilitatea de a schimba numele produsului de sistem.
fișier REG
Descărcați următoarea arhivă ZIP și extrageți fișierul REG de acolo în orice loc de pe unitatea dvs. Dosarul desktop este potrivit, deoarece este un fișier mic.
Acum, deschideți fișierul REG extras în Notepad.
Pentru a schimba numele produsului de sistem, pur și simplu modificați linia „Model” și salvați fișierul.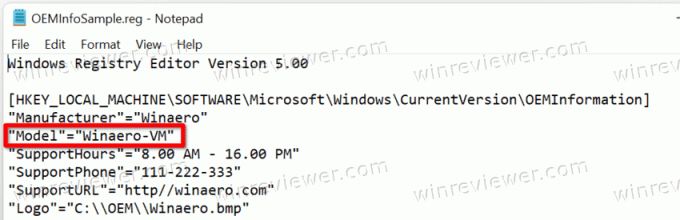
Editați sau eliminați valorile pe care nu le veți modifica și faceți dublu clic pe fișierul REG pentru a-l îmbina în Registry.
Winaero Tweaker
Aplicația vă permite să schimbați modelul computerului în Windows. După cum am menționat deja mai sus, face parte din instrumentul de informații OEM, disponibil la Instrumente\ Schimbați informațiile OEM.
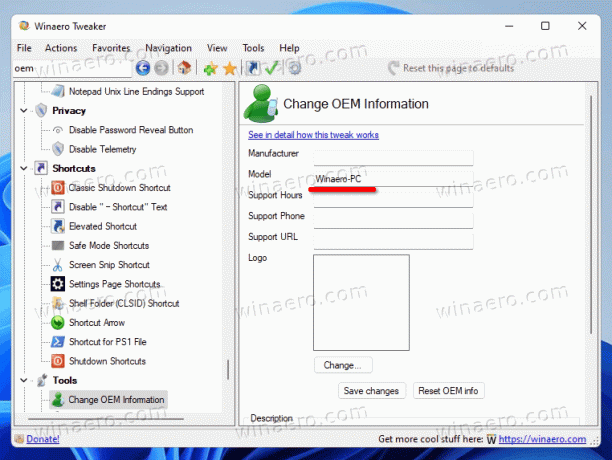
Descărcați aplicația de aici, instalați-l și rulați-l.
Navigheaza catre Instrumente\ Schimbați informațiile OEM secțiune
Acum, setați Model valoarea casetei de text la un text la alegere. Puteți lăsa restul valorilor neschimbate.
Esti gata. Indiferent de metoda pe care o alegeți, numele produsului de sistem va fi acum setat la ceea ce aveți nevoie.

